The Cerasis LTL Freight Quotes app retrieves your negotiated LTL rates, takes action on them according to the app settings, and displays the results as shipping options in the Shopify checkout process. Cerasis (cerasis.com) is a third party logistics company that gives its customers access to dozens of LTL freight carriers through a single account relationship. This application retrieves your negotiated Cerasis rates, takes action on them according to the extension settings, and displays the result as shipping charges in the Shopify checkout process. To establish a Cerasis account click here to access the new account request form.
Basic Plan $20/month
Retrieves your negotiated LTL freight rates.
Access to dozens of LTL carriers.
Offer the cheapest rate, an average rate, or a list of options.
Supported origins: United States.
Supported destinations: Canada, United States.
Customize the text used to label quotes displayed to shoppers.
Elect to display the carrier’s transit time with the rate estimate.
Define multiple warehouse locations.
Identify products that drop ship from vendors.
Basic option for residential delivery.
Basic option for lift gate delivery.
Mark up quotes by a dollar amount or percentage.
Assign products and variants a shipping weight, freight class and optionally dimensions.
Access to a built in density calculator.
Dynamic presentation of parcel and LTL freight rates with the installation of compatible apps from Eniture Technology
Standard Plan $25/month
Everything in the Basic Plan, plus…
Automatic detection of residential addresses allows the carrier’s residential delivery fee to be automatically included in quotes.
Option to require lift gate delivery when a residential address is detected.
Allow customers to choose between a standard option for LTL freight and one that includes lift gate delivery.
Do not display rates if a post office box is detected.
Support for products that ship hazardous material.
Advanced Plan $40/month
Everything in the Standard Plan, plus…
Offer options for in-store pick up and local delivery.
Current version: 1.0
Requirements
A Shopify account with the Real-Time Carrier Shipping feature enabled. The feature is standard on the Advanced Shopify subscription package. It can be added to other packages by contacting Shopify customer service.
Your Cerasis Shipper ID.
Your username and password to the Cerasis online shipping system.
Your Cerasis API access key.
FAQ’S
How do I get this application?
This application can only be installed from the Shopify App Store. Click here to locate the app in the Shopify App Store and then click the GET button to install the app. You must have the Shopify store owner credentials to perform the installation.
How do I get a Cerasis account number?
Call Cerasis at 1-800-734-5351 or click here to complete a form that will immediately provide you with credentials to use with the extension and also initiate the new account process.
Where do I find my Cerasis username and password?
Cerasis issues usernames and passwords to its online shipping system Cerasis Rater. Contact Cerasis at 1-800-734-5351 to request credentials if you don’t already have them.
Where do I get my Cerasis authentication key?
If you are an existing Cerasis customer, call Cerasis at 1-800-734-5351. If you need to obtain a Cerasis account number click here to complete a form that will immediately provide you with credentials (including the authentication key) to use with the extension. Completing the form will also initiate the new account process.
Why were the shipment charges I received on the invoice from Cerasis different than what was quoted by the application?
The rates will be the same if the shipment parameters used to obtain the quote are exactly the same as those that were used for the invoice. Compare the shipment parameters in the application with those on the invoice. Pay close attention to freight class, product weight, dimensions and various accessorial fees like residential delivery. Consider making changes as needed. Remember that the weight of packaging materials is included in the weight of the shipment and that your use of pallet or box size may have an impact on the shipment’s billable weight. If you are unable to reconcile the differences call Cerasis (1-800-734-5351) for assistance.
What happens when my shopping cart contains products that ship LTL and products that would normally ship FedEx or UPS?
If the shopping cart contains one or more products tagged to ship LTL freight, all of the products in the shopping cart are assumed to ship LTL freight. To ensure the most accurate quote possible, make sure that every product has a freight class, weight and dimensions recorded.
What happens if I forget to identify a freight classification for a product?
In the absence of a freight class, the plugin will attempt to calculate the freight classification using the density calculation method. To do so the products weight and dimensions must be recorded. This is not a reliable alternative and identifying the proper freight class will always return the most reliably accurate result.
How do I find out what freight classification to use for my products?
Old LTL freight invoices are a good resource. Otherwise contact Cerasis (1-800-734-5351) for assistance. You might also consider getting a subscription to ClassIT offered by the National Motor Freight Traffic Association (NMFTA). Visit them online at nmfta.org.
Why do I sometimes get a message that a shipping rate estimate couldn’t be provided?
There are several possibilities:
There wasn’t enough information about the weight or dimensions for the products in the shopping cart to retrieve a shipping rate estimate.
The Cerasis web service isn’t operational.
Your Cerasis account has been suspended or cancelled.
There is an issue with the Eniture Technology servers.
There is an issue with the Shopify servers.
How does the density calculator work?
The density calculator will calculate a freight class by performing a calculation using the product weight and dimensions as inputs. In most cases the returned freight class will match the product’s (commodity’s) freight class as recorded in the National Motor Freight Classification (NMFC) directory. However, this is not always true and in the event there are differences, the freight class recorded in the National Motor Freight Classification (NMFC) directory takes precedence. An incorrectly identified freight class can result in unexpected shipping charges and even fees. You are solely responsible for accurately identifying the correct freight class for your products. If you need help doing this, contact your Cerasis (1-800-734-5351) for assistance.
User’s Guide
To install this app you must be signed into Shopify with the store owner’s credentials.
Setting up the application to display LTL freight quotes consists of the following steps:
- Prepare Shopify to use the application.
- Obtain Credentials to the Cerasis Rater.
- Choose the desired plan.
- Connect the application to the Cerasis Rater API.
- Select which carriers to retrieve quotes for.
- Identify your warehouse and drop ship locations.
- Choose the desired quote settings.
- Enter the product shipping parameters.
Other information contained in this guide:
1. Prepare Shopify to use the application |
Return to top. |
You must have the Third-party calculated shipping rates feature on your Shopify plan to have live carrier quotes displayed in the checkout process. It is standard on the Shopify Advanced plan and can be added to other Shopify plans by calling Shopify Customer Service at 888-746-7439. (Learn more)Navigate to the Settings>Shipping page. Click on the Manage rates link for the General shipping rates in the Rates at checkout section.

In the General shipping profile, locate the shipping origin from which you want the app to provide quotes.

If the only shipping zone you have is Rest of world, click on the Create shipping zone link and then enter a zone name (i.e. “Domestic”).

Locate the shipping zone for which you want to app to provide quotes. Click the Add rate button.

Select the option Use carrier or app to calculate rates.

It may take a moment for Shopify to retrieve the list of apps capable of providing shipping quotes for your store. After it has, the appearance of the Add rate page will be similar to the image below. Perform the following actions:
- Select the app from the drop down list.
- Enable the Services are selected in the app preferences setting
- Click the Done button at the bottom of the page.

Repeat the steps above to enable the app for any other shipping zone. You should only enable the app in shipping zones that the app is capable of returning quotes for. Check the Features tab for origins and destinations that the app supports.
2. Obtain Credentials to Cerasis Rater |
Return to top. |
To successfully connect the app to Cerasis you need your Cerasis Shipper ID, your username and password to Cerasis Rater, and an API Access Key .
If you are an existing Cerasis customer, obtain your API Access Key by calling Cerasis at 1-800-734-5351.
If you aren’t an existing Cerasis customer, call Cerasis at 1-800-734-5351 or click here to complete a form that will immediately provide you with credentials to use with the app and also initiate the new account process.
3. Choose the desired plan. |
Return to top. |
Begin by selecting Apps from the Shopify menu. Locate the entry for the Cerasis LTL Freight Quotes app and click on the app name to access the app preferences.
![]()
The Plans page is used to confirm the plan you are currently subscribed to, see the features offered on each plan, and to perform upgrades or downgrades according to your needs. The plan you’re currently subscribed to will have This is your current plan above the monthly subscription rate. To change plans, click on the desired plan’s monthly subscription rate. You must be signed into Shopify with the Store Owner credentials to change plans.
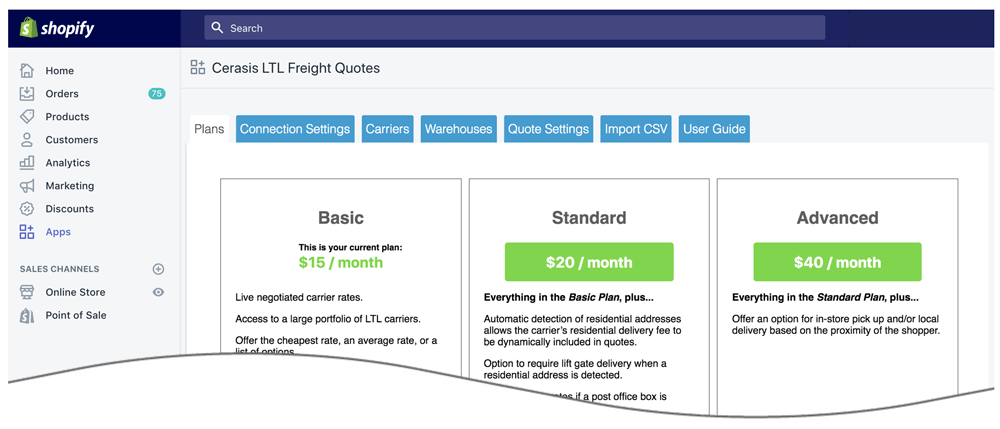
4. Connect to the Cerasis Rater API. |
Return to top. |
The Connection Settings page is used to establish the app’s connection to Cerasis. Enter the information prompted for, then click Save Settings. After the settings have been saved, click the Test Connection button. You will see a success message if your credentials validated. If not, correct them and try again.
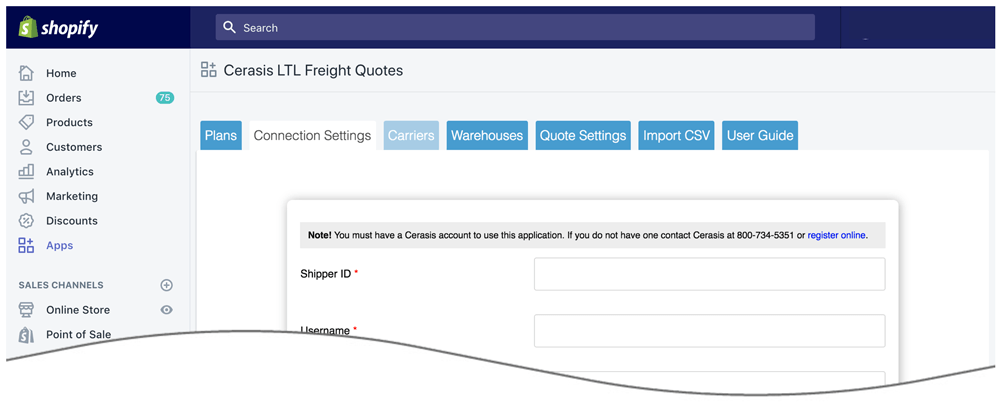
| Shipper ID | Enter your Cerasis account number. |
| Username | Enter your username to the Cerasis Rater. |
| Password | Enter your Cerasis Rater password. |
| Access Key | Enter the Cerasis Rater API access key. |
5. Select Carriers |
Return to top. |
Click on the Carriers tab. If you don’t see any carriers listed, click on the Refresh Carriers button. Cerasis enables carriers on an account-by-account basis. The app will automatically refresh the list once a week, but it can be refresh manually anytime by clicking the Refresh Carriers button.
Check the boxes adjacent to the carriers for which you want to retrieve quotes. Usually it’s best to retrieve quotes from all the carriers Cerasis has given you access to. You’ll limit what your shopper sees in the Quote Settings step in these instructions. However, if there are particular carriers you have strong feelings against, this is where you will omit them.
If lift gate delivery service will be offered or required, enter the fee you want to charge for it. Contact Cerasis to obtain a list of the lift gate delivery fee each of your enabled carriers will charge. You’ll choose how lift gate delivery service will be offered to your shoppers when you set the Quote Settings.
After your making your carrier selections and entering your lift gate delivery fees, click the Save Settings button at the bottom of the page.
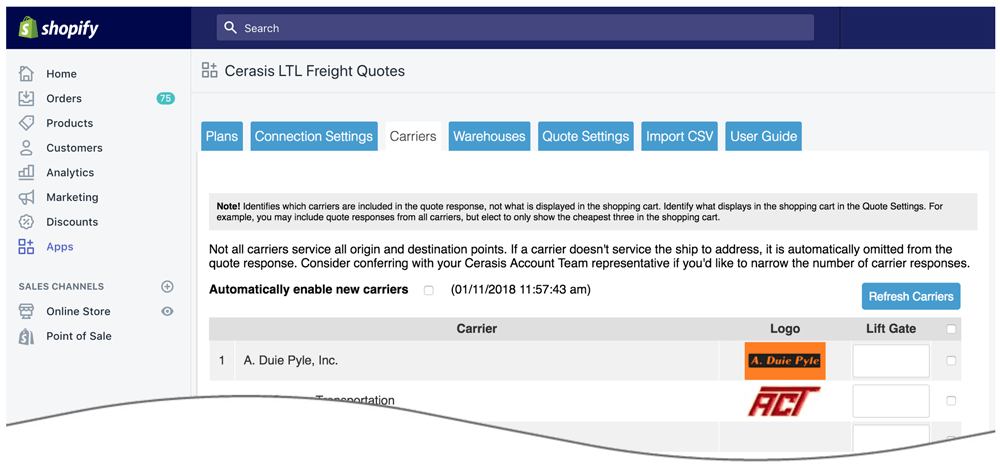
6. Identify Warehouse and Drop Ship Locations |
Return to top. |
Click the Add button in the appropriate sections to add warehouse and drop ship locations. Warehouses should have a complete inventory of all products not otherwise identified as drop shipped items. If you have more than one warehouse defined, the warehouse closest to the shopper will be used to retrieve shipping rate estimates.
Drop ship locations usually represent vendors that supply items that you don’t inventory. These items are shipped directly to your customer on your behalf. When an order includes drop shipped items, the shopping cart will display a single figure for the shipping rate estimate that is equal to the sum of the cheapest option for each shipment required to fulfill the order.
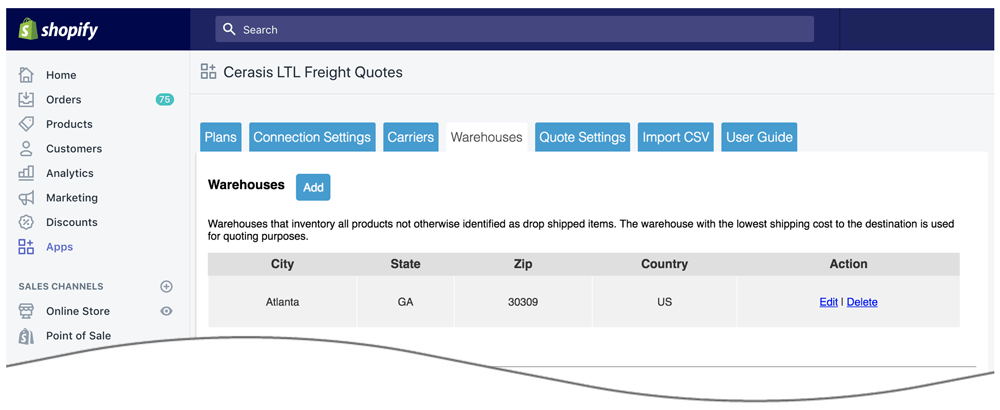
6a. In-store pick up settings |
Return to top. |
The Advanced Plan is required to use this feature. If you aren’t on the Advanced Plan the words Advanced plan required will appear adjacent to the settings header, and the fields associated with the feature will be inaccessible.

Click on the text Advanced plan required to upgrade your plan and gain access to the feature. You must be signed into Shopify with the Store Owner credentials to perform the upgrade.
In-store pick up can be offered as an option in the checkout process based the shopper’s postal code or proximity. It will only be offered if the feature is enabled and only one stocking location (warehouse or drop ship location) is involved in providing a quote. The settings for In-store pick up are visible on the page used to add or edit a warehouse or drop ship location.

| Enable in-store pick up | Check the box to enable the in-store pick up feature. |
| Offer if address is within (miles) | The distance in miles within which you’d like to offer in-store pick up. The distance is route miles (driving distance). Leave blank if you don’t want to use distance to determine if in-store pick up should be offered. If both distance and postal codes are used as evaluation criteria, in-store pick up will display if either is satisfied. |
| Offer if postal code matches | The postal codes to which you’d like to offer in-store pick up. Enter only the five digit ZIP Code for US addresses. Leave blank if you don’t want to use postal codes to determine if in-store pick up should be offered. If both distance and postal codes are used as evaluation criteria, in-store pick up will display if either is satisfied. |
| Checkout description | The description to use to identify the option in the checkout process. The most obvious candidate is In-store pick up, but you can make it anything you’d like. |
6b. Local delivery settings |
Return to top. |
The Advanced Plan is required to use this feature. If you aren’t on the Advanced Plan the words Advanced plan required will appear adjacent to the settings header, and the fields associated with the feature will be inaccessible.

Click on the text Advanced plan required to upgrade your plan and gain access to the feature. You must be signed into Shopify with the Store Owner credentials to perform the upgrade.
Local delivery can be offered as an option in the checkout process based the shopper’s postal code or proximity. It will only be offered if the feature is enabled and only one stocking location (warehouse or drop ship location) is involved in providing a quote. Local delivery can display as a free option or have a charge associated with it. Other shipping options provided by the app can be suppressed when local delivery is to be offered. The settings for Local delivery are visible on the page used to add or edit a warehouse or drop ship location.

| Enable local delivery | Check the box to enable the local delivery feature. |
| Offer if address is within (miles) | The distance in miles within which you’d like to offer local delivery. The distance is route miles (driving distance). Leave blank if you don’t want to use distance to determine if local delivery should be offered. If both distance and postal codes are used as evaluation criteria, local delivery will display if either is satisfied. |
| Offer if postal code matches | The postal codes to which you’d like to offer local delivery. Enter only the five digit ZIP Code for US addresses. Leave blank if you don’t want to use postal codes to determine if local delivery should be offered. If both distance and postal codes are used as evaluation criteria, local delivery will display if either is satisfied. |
| Checkout description | The description to use to identify the option in the checkout process. The most obvious candidate is Local delivery, but you can make it anything you’d like. |
| Local delivery fee | Enter the amount to charge for local delivery. Leave blank to offer local delivery for free. |
| Suppress other rates | Check the box to show only the option for local delivery when the criteria for doing so (distance or postal code) is met. Leave unchecked to have local delivery offered in addition to the shipping options normally displayed by the app. |
7. Choose Quote Settings |
Return to top. |
On this page you will choose the settings that will affect every LTL freight quote your shopper sees. Enter the information prompted for, and then click on the Save Settings button at the bottom of the page.

| Rating Method | There are three options to choose from:
|
| Label As | Cheapest and Average rating methods only. Identify how you want the quote labeled in the checkout process. The Cheapest method will display the carrier name if left blank. The Average method will display “Freight” if left blank. A common choice for this field is “LTL Freight”. |
| Number Of Options | Cheapest Options and Average rating methods only. Identify how many quotes to include. The selected quotes will include the cheapest and as many of the next least expensive options needed to reach the specified number. The Cheapest Options method will display each quote individually in a list of options from which the shopper can choose from. The Average method will display a single rate which will be the average of the number of chosen quotes. |
| Always include residential pick up | When checked, the quote will always include the carrier’s residential pick up fee. |
| Always quote residential delivery | When checked, the quote will always include the carrier’s residential delivery fee. |
| Automatically detect and quote residential delivery | The Standard Plan or higher is required to use this feature. If you aren’t on the Standard Plan or higher the words Standard plan required will be displayed. Click on the Standard plan required text to upgrade your plan and gain access to the feature. You must be signed into Shopify with the Store Owner credentials to perform the upgrade.
Each order’s shipping address is referenced against a USPS database to determine if it is a residential address. If it is, the freight quote will automatically include the carrier’s residential delivery fee. |
| Default unconfirmed address types to: | Displays only if the Automatically Detect and Quote Residential Delivery setting is enabled. Select Residential or Commercial. In rare cases the plugin my be unable to confirm the address type. This occurs when a match for the address can’t be found in the USPS database. Invalid addresses are the most common reason for this. In extremely rare cases an address may be valid, but the match found in the USPS database has a low confidence metric. Choose how you want addresses treated in these cases. |
| Always include lift gate pick up | When checked, every quote will include the carrier’s lift gate pick up fee. |
| Always quote lift gate delivery | When checked, every quote will include the carrier’s lift gate delivery fee. |
| Offer lift gate delivery as an option | The Standard Plan or higher is required to use this feature. If you aren’t on the Standard Plan or higher the words Standard plan required will be displayed. Click on the Standard plan required text to upgrade your plan and gain access to the feature. You must be signed into Shopify with the Store Owner credentials to perform the upgrade.
When checked, an additional option will be presented to the shopper that will include the lift gate delivery fee. The shopper will be able to choose between options that exclude or include lift gate delivery. |
| Include lift gate delivery when residential delivery is detected | The Standard Plan or higher is required to use this feature. If you aren’t on the Standard Plan or higher the words Standard plan required will be displayed. Click on the Standard plan required text to upgrade your plan and gain access to the feature. You must be signed into Shopify with the Store Owner credentials to perform the upgrade.
When checked, if a residential delivery address is detected the lift gate delivery fee will be included in the shipping rate estimate. In such cases, the option to Offer lift gate delivery as an option will be suppressed, even if enabled. Enabling both the Offer lift gate delivery as an option setting and the Include lift gate delivery when residential delivery is detected setting allows commercial customers to choose whether or not lift gate service is needed while always requiring it for residential customers. |
| Handling Fee / Mark Up | Increases the amount of each returned quote by a specified amount prior to displaying it/them in the shopping cart. The number entered will be interpreted as dollars and cents unless it is followed by a % sign. For example, entering 5.00 will cause $5.00 to be added to the quotes. Entering 5.00% will cause each quote to be multiplied by 1.05 (= 1 + 5%). |
| Do not return rates if the ship to address appears to be a post office box | The Standard Plan or higher is required to use this feature. If you aren’t on the Standard Plan or higher the words Standard plan required will be displayed. Click on the Standard plan required text to upgrade your plan and gain access to the feature. You must be signed into Shopify with the Store Owner credentials to perform the upgrade.
When enabled the app will not return quotes when it detects that the address is a post office box. The identification of a post office box is performed by text string matches to “PO Box”, “P.O. Box” and a number of other probable representations. This method is not infallible or guaranteed. It will not interfere with the presentation of shipping methods by other apps. |
8. Enter Product Settings |
Return to top. |
Now that the application settings have been established, it’s time enter the product settings. Repeat these instructions for every product that you want to ship LTL freight. Select Products from the Shopify menu. Locate the product on the list and choose it by clicking on it. You will be delivered to the product’s details page. Click the More actions button at the top of the page to reveal the installed apps and select the app from the list.
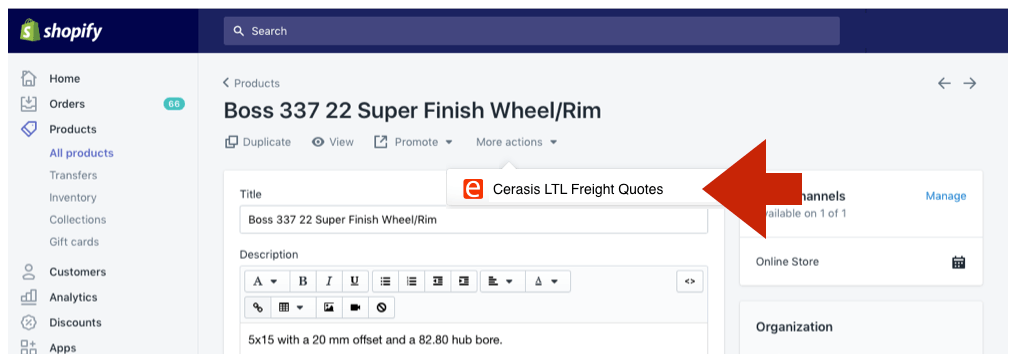
You’ll be delivered to a page on which you will enter the product’s freight class, weight and dimensions. Enter the information prompted for, and then click the Save & Return button at the bottom of the page to return to the product’s Shopify product details page.
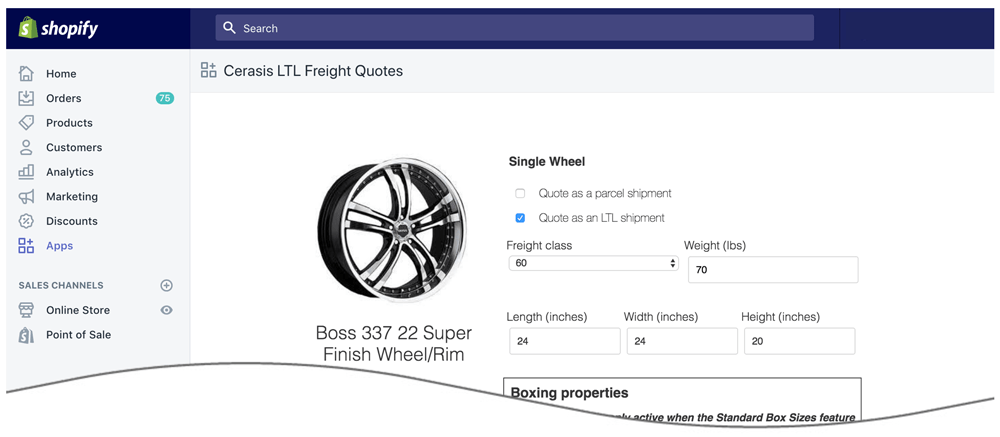
| Quote as an LTL shipment | Check this checkbox if you want this product to be quoted as shipping LTL freight. |
| Freight Class | Select the product’s freight class from the drop down list. You may also select Density Based from the list, which will calculate freight class on the fly using the product’s weight and dimensions. The density based calculation will return the correct freight class in most, but not all cases. You are solely responsible to identify the correct freight class of your product(s). If you need assistance, contact your Cerasis representative or refer to the National Motor Freight Classification (NMFC) directory published by the National Motor Freight Transportation Agency (NMFTA.org). |
| Weight | Enter the weight of the product in pounds. Fractions should be rounded up to the next whole number. It should include the weight of any packaging materials that may be required to ship the product, such as cardboard, pallets and shrink wrap. |
| Length | Enter the length of the product in inches. It should include any incremental inches added by packaging materials that may be required to ship the product. |
| Width | Enter the width of the product in inches. It should include any incremental inches added by packaging materials that may be required to ship the product. |
| Height | Enter the height of the product in inches. It should include any incremental inches added by packaging materials that may be required to ship the product. |
| Boxing Properties | You may see a group of settings enclosed in a box labeled Boxing Properties. These settings are used by Eniture Technology’s Small Package Quotes apps for FedEx, Purolator, Unishippers, UPS and Worldwide Express. These apps are engineered to work in concert with the LTL Freight Quotes apps to ensure that the correct type of rates (parcel and/or LTL freight) are offered to shoppers. You can ignore these settings when provisioning the LTL Freight Quotes app. If you’d like to explore the Small Package Quotes apps, click this link. |
| Hazardous Material | The Standard Plan or higher is required to use this feature. If you aren’t on the Standard Plan or higher the words Standard plan required will be displayed. Click on the Standard plan required text to upgrade your plan and gain access to the feature. You must be signed into Shopify with the Store Owner credentials to perform the upgrade.
Check this checkbox if this item must be identified as hazardous material. When checked, the carrier’s hazardous materials fee will be included in the quote if this item is present in the cart. |
| Drop ship this product | Check this box if this item is drop shipped from a location other than your warehouse. |
| Drop ship location | Select the drop ship location from the drop down. These locations are defined on the Warehouses tab in the app settings that was described in step 3. |
What your customer sees |
Return to top. |
Once you’ve completed the preceding steps, your Shopify store is ready to begin quoting LTL freight. Any time one or more products in the shopping cart are flagged as shipping LTL freight, all of the products are assumed to ship LTL freight as this will be more economical than splitting the shipment between two or more shipping methods. In the absence of a freight class, as may be the case for products not set up to ship LTL freight, the application will take advantage of any available information to ensure the return of an LTL freight quote if at all possible. To ensure the best possible outcome, it is highly recommended that the freight class, weight and dimensions be entered for every product you sell, even if they are not defaulted to ship LTL freight. When LTL rates are displayed, the exact presentation will depend on the options selected in the Quote Settings.
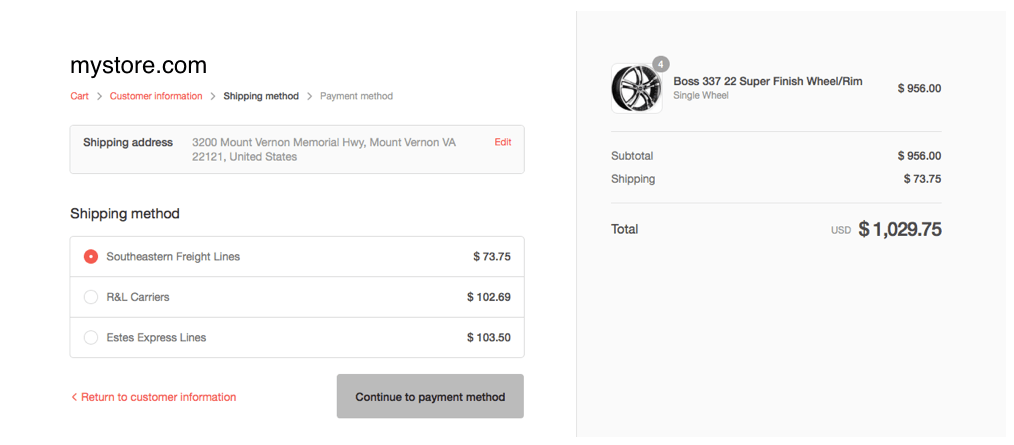
Updating products with the Import CSV Utility. |
Return to top. |
You can use the app’s Import CSV utility to enter or update the product shipping parameters. This method can be more time efficient than navigating in and out of the app’s user interface, particularly if you have a lot of products. (View the 5 minute instructional video)
Navigate to the Import CSV tab in the app preferences.
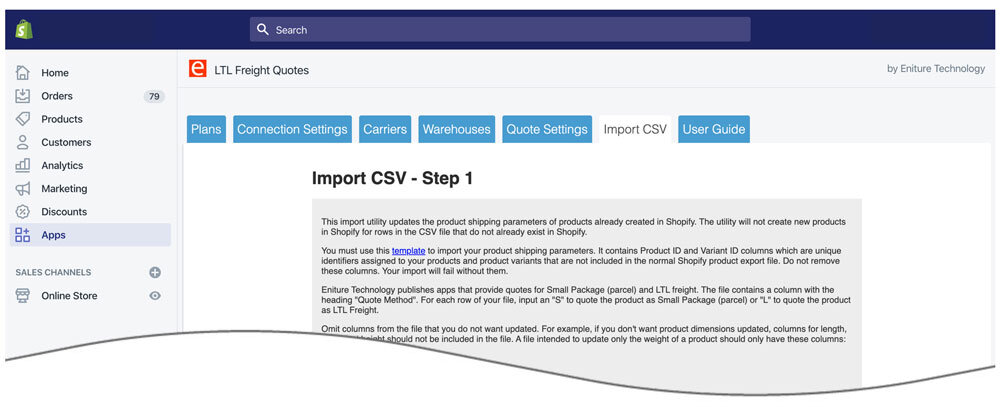
You can’t use the Import CSV utility to create products in Shopify. The products must exist in Shopify prior to downloading the CSV template if they are to be updated.
Click the template link in the second paragraph of the on-screen instructions and provide your email address when prompted. You should receive an email containing the CSV file within a minute or two. The more products you have, the longer it takes to retrieve the data. If you don’t receive the email within 5 minutes, check your junk folder.
Open the CSV file in Excel or a similar application. Each row of the spreadsheet represents one of your products or product variants. Eniture Technology publishes apps that provide quotes for Small Package (parcel) and LTL Freight. The CSV file can be used for both categories of apps. If you have more than one of Eniture Technology’s quoting apps installed, you only need to import the file once
Save a copy of the CSV file as a backup, particularly if you have product shipping parameters already present. You can use the backup file to restore your product shipping parameters to their previous state in the event you make a mistake with your current update exercise.
Columns A and B contain unique identifiers from Shopify. Do not disturb these fields. Columns C through K are provided to help you identify the product/variant that is represented by the row in the file. They aren’t used in the CSV import process. Columns L through Y are relevant to the app and where your focus will be while populating data for use by the app.
We recommend that you delete the rows from the CSV file that relate to products or product variants that you don’t want updated. Doing so will prevent these products from being updated in the event you make a mistake. You can also delete columns that you don’t want updated. For example, if you only want to update product/variant weights, your final CSV file need only contain Column A (Product ID), Column B (Variant ID) and Column N (Weight).
Removing data from a field in columns L through Y has the same effect as removing the data when using the user interface. For example, columns R through V are used to assign a product to a drop ship location. If those columns were populated for a product when you received the CSV file, and you cleared the data from them prior to importing the updated file, the product will no longer be associated with a drop ship location.
| Column | Header | Instructions |
| A | Product id | This column is critical to the import process. Do not remove the column or modify its contents. |
| B | Variant id | This column is critical to the import process. Do not remove the column or modify its contents. |
| L | Quote Method | Required.The default shipping method for the item. If you only have the Small Package Quotes app installed, enter S. If you only have the LTL Freight Quotes app installed, enter L. If you have both apps installed, enter S or L depending on which shipping method would be used if the cart contained only one unit of the item and no other items were in the cart. If left blank, the apps will ignore the product.
S = Small Package (Parcel) |
| M | Freight Class | Required only if the LTL Freight Quotes app is installed. If so, you should enter a freight class on all products, even those that will ship small package (parcel) by default. Small package products can be quoted as part of an LTL shipment depending on the content of the cart. Permitted values are: 50, 55, 60, 65, 70, 77.5, 85, 92.5, 100, 110, 125, 150, 175, 200, 225, 250, 300, 400, 500, Density Based.
If you are unfamiliar with what freight classes and need to populate this column, the knowledge base article What is a freight class? is a good resource to start with. |
| N | Weight | Required. Enter the weight of the item in pounds. You can can enter a value to the thousandths of a pound. For example, enter 1.125 for an item that weighs 1 pound and 2 ounces or 1 1/8 pounds. Column J (Variant Grams) contains what you entered into Shopify to identify the weight of the product. Shopify stores this data in grams. If you’re comfortable with spreadsheet formulas, you can use the data in Column J (Variant Grams) to populate the data in Column N (Weight). The Excel formula for row 2 of the CSV file would be:
=ROUNDUP(J2*0.00220462,3) Once you have the formula entered into Row 2, Column J of your spreadsheet, you can copy it and paste it into all the remaining rows of the spreadsheet. Or use the spreadsheet’s drag-and-fill feature. The weight entered for use by the app does not have to equal the weight entered for Shopify. |
| O | Length | Enter the length of the item in inches. You can enter a value to the thousandths of an inch. For example, enter 1.125 for an item with a length of 1 1/8 inches. Length is always the longest dimension of the item.
Small Package Quotes LTL Freight Quotes
Refer to the section on how to use the user interface to populate the product shipping parameters to determine if you should enter dimensions for items that will ship LTL freight by default. It will indicate if dimensions are required for shipments to certain destinations or the excessive length fee. |
| P | Width | Enter the width of the item in inches. You can enter a value to the thousandths of an inch. For example, enter 1.125 for an item with a length of 1 1/8 inches.
Small Package Quotes LTL Freight Quotes
Refer to the section on how to use the user interface to populate the product shipping parameters to determine if you should enter dimensions for items that will ship LTL freight by default. It will indicate if dimensions are required for shipments to certain destinations. |
| Q | Height | Enter the height of the item in inches. You can enter a value to the thousandths of an inch. For example, enter 1.125 for an item with a length of 1 1/8 inches.
Small Package Quotes LTL Freight Quotes
Refer to the section on how to use the user interface to populate the product shipping parameters to determine if you should enter dimensions for items that will ship LTL freight by default. It will indicate if dimensions are required for shipments to certain destinations. |
| R | Dropship Nickname | If the item will ship from a drop ship location, enter its nickname. Leave it blank if the item ships from one of your warehouses. If the drop ship location wasn’t defined previously, it will be created. Read the knowledge base article Warehouses versus Drop Ship locations if you’re unclear about the difference. |
| S | Dropship ZIP | If the item will ship from a drop ship location, enter its 5 digit ZIP code (US) or 6 character postal code (Canada). If the ZIP code has a leading zero (0), preface it with an apostrophe (i.e. ‘02111). Leave it blank if the item ships from one of your warehouses. If the drop ship location wasn’t defined previously, it will be created. Read the knowledge base article Warehouses versus Drop Ship locations if you’re unclear about the difference. |
| T | Dropship City | If the item will ship from a drop ship location, enter its City. Leave it blank if the item ships from one of your warehouses. If the drop ship location wasn’t defined previously, it will be created. Read the knowledge base article Warehouses versus Drop Ship locations if you’re unclear about the difference. |
| U | Dropship State | If the item will ship from a drop ship location, enter the two character abbreviation for the state or province. Leave it blank if the item ships from one of your warehouses. If the drop ship location wasn’t defined previously, it will be created. Read the knowledge base article Warehouses versus Drop Ship locations if you’re unclear about the difference. |
| V | Dropship Country | If the item will ship from a drop ship location, enter the two character abbreviation for the country. Leave it blank if the item ships from one of your warehouses. If the drop ship location wasn’t defined previously, it will be created. Read the knowledge base article Warehouses versus Drop Ship locations if you’re unclear about the difference.
CA = Canada |
| W | Hazmat | This setting will be operational only if you are subscribed to a plan which includes the feature.
0 = The item isn’t hazardous material. An empty field is the equivalent of entering a 0. |
| X | Ships Alone | This setting will be operational only if you have the Standard Box Sizes feature enabled.
0 = The item can be placed in a box with other items when identifying the packaging solution. An empty field is the equivalent of entering a 0. |
| Y | Vertical Rotation | This setting will be operational only if you have the Standard Box Sizes feature enabled.
0 = The item may not be rotated when identifying the packaging solution for the order. An empty field is the equivalent of entering a 0. |
Save the file as a CSV or Comma Separated Value file. If you are using a Mac, you will need save the file as a Windows Comma Separated (.csv) or MS-DOS Comma Separated (.csv) file, or the import process will not be successful.
To import your populated CSV file, navigate to the Import CSV tab in the app preferences. Click the box to indicate that your file has a header row (if it still does), and then click the Choose File button. Select your file and click the Next button.
On the next page, use the drop down lists on the right to map the column headers in your file to the shipping parameters listed on the left. When the mapping is done, click Next.
You’ll be prompted to provide an email address which will receive an email once the import is done. The email will contain information about the outcome of the import process. The import process typically takes 5 minutes or less. If you don’t receive a notification email within 10 minutes, check your spam folder and make sure the notification email isn’t there. If it isn’t, download the CSV template again. Examine the new file you receive to see if your updates are reflected in the data. If they aren’t, email the CSV file that contains your updates to support@eniture.com.

