Provide your online shoppers with quotes for the shipping services that their local postal service offers. Check the Providers tab for a list of supported postal carriers. If the local postal service offers flat rate shipping options, the optional Standard Box Sizes feature will provide your customers the best flat rate shipping rate available during the checkout process.
The app works seamlessly with Eniture Technology’s apps for parcel services (the “Small Package Quotes” family of apps) and LTL freight services (the “LTL Freight Quotes” family of apps).
Basic Plan $20/month
Real-time postal rates displayed on the Shipping Methods page during checkout.
Supported origins: United States
Supported destinations: Any country to which the USPS provides service.
Provides quotes for post office boxes including APO, DPO, and FPO addresses (none of which are addresses that parcel carriers can deliver to).
Choose which USPS services to offer to your shoppers, including Priority Mail Flat Rate service.
Compatible with the Standard Box Sizes feature (required for FLat Rate services) for hyper-accurate rate estimates supported by step-by-step graphic illustrations of the packaging solution.
Mark up individual services by a percentage or dollar amount.
Identify a global mark up to be applied to all quotes provided by the app to recover the cost of packaging materials or other related expenses. (Applied after the service level mark up.)
Works intelligently with Eniture Technology’s “Small Package Quotes” family of apps the “LTL Freight Quotes” family of apps so that shoppers are always presented with the right type of shipping quotes based on the content of their cart.
Standard Plan $25/month
What value adds are offered on this plan?
Advanced Plan $40/month
Offer in-store pick up based on the shopper’s ZIP code or distance to the warehouse.
Offer local delivery based on the shopper’s ZIP code or distance to the warehouse.
Identify a charge for local delivery.
Providers
United States Postal Service
Current version: 1.0
Requirements
A Shopify account with the Real-Time Carrier Shipping feature enabled. The feature is standard on the Advanced Shopify subscription package. It can be added to other packages by contacting Shopify customer service.
FAQ’S
How do I get this application?
This application can only be installed from the Shopify App Store. Click here to locate the app in the Shopify App Store and then click the GET button to install the app. You must have the Shopify store owner credentials to perform the installation.
How do I get a Unishippers account number?
Unishippers is a US national franchise organization. Check your phone book for local listings or click here to access the new account request form.
Why were the shipment charges I received on the invoice from Unishippers different than what was quoted by the application?
The rates will be the same if the shipment parameters used to obtain the quote are exactly the same as those that were used for the invoice. Compare the shipment parameters in the application with those on the invoice. Pay close attention to product weight, dimensions and various accessorial fees like residential delivery. Consider making changes as needed. Remember that the weight of packaging materials is included in the weight of the shipment and that your use of box size may also have an impact on the shipment’s billable weight. If you are unable to reconcile the differences call your local Unishippers office for assistance.
Why do I sometimes get a message that a shipping rate estimate couldn’t be provided?
There are several possibilities:
UPS has restrictions on a shipment’s maximum weight, length and girth which your shipment may have exceeded.
There wasn’t enough information about the weight or dimensions for the products in the shopping cart to retrieve a shipping rate estimate.
The city entered for the shipping address may not be valid for the postal code entered. A valid City+State+Postal Code combination is required to retrieve a rate estimate and Shopify does not perform this level of address validation. Contact us by phone (404-369-0680) or email (support@eniture.com) to inquire about solutions to this problem.
The Unishippers RateLink API isn’t operational.
Your Unishippers account has been suspended or cancelled.
Your subscription to the application has expired because payment could not be processed.
There is an issue with the Eniture Technology servers.
There is an issue with the Shopify servers.
User’s Guide
To use these instructions you must be logged in to Shopify as the store’s administrator, or with a login that has administrative privileges.
Setting up the application to display small package (UPS) quotes consists of the following steps:
Other information contained in this guide:
1. Prepare Shopify to use the application |
Return to top. |
You must have the Third-party calculated shipping rates feature on your Shopify plan to have live carrier quotes displayed in the checkout process. It is standard on the Shopify Advanced plan and can be added to other Shopify plans by calling Shopify Customer Service at 888-746-7439. (Learn more)
Navigate to the Settings>Shipping page. Click on the Manage rates link for the General shipping rates in the Rates at checkout section.

In the General shipping profile, locate the shipping origin from which you want the app to provide quotes.

If the only shipping zone you have is Rest of world, click on the Create shipping zone link and then enter a zone name (i.e. “Domestic”).

Locate the shipping zone for which you want to app to provide quotes. Click the Add rate button.

Select the option Use carrier or app to calculate rates.

It may take a moment for Shopify to retrieve the list of apps capable of providing shipping quotes for your store. After it has, the appearance of the Add rate page will be similar to the image below. Perform the following actions:
- Select the app from the drop down list.
- Enable the Services are selected in the app preferences setting. If this setting isn’t available to enable, don’t be concerned. Click the Done button at the bottom of the page and continue on to the next step.
- Click the Done button at the bottom of the page.

Repeat the steps above to enable the app for any other shipping zone. You should only enable the app in shipping zones that the app is capable of returning quotes for. Unishippers originates service in the United States only. Keep this in mind when you identify your warehouse and drop ship locations in Step 4 of these instructions.
2. Choose the desired plan. |
Return to top. |
Begin by selecting Apps from the Shopify menu. Locate the entry for the Unishippers Small Package Quotes app and click on the app name to access the app preferences.

The Plans page is used to confirm the plan you are currently subscribed to, see the features offered on each plan, and to perform upgrades or downgrades according to your needs. The plan you’re currently subscribed to will have This is your current plan above the monthly subscription rate. To change plans, click on the desired plan’s monthly subscription rate. You must be signed into Shopify with the Store Owner credentials to change plans.
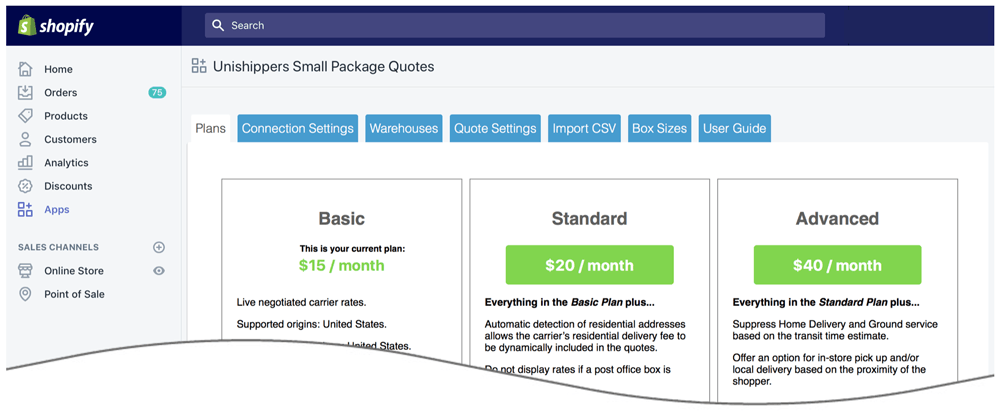
3. Define Warehouse and Drop Ship Locations |
Return to top. |
Note: Unishippers originates service in the United States only. If you have warehouse or drop ship locations located in other countries, you need to also install one of our apps that supports service from that country.
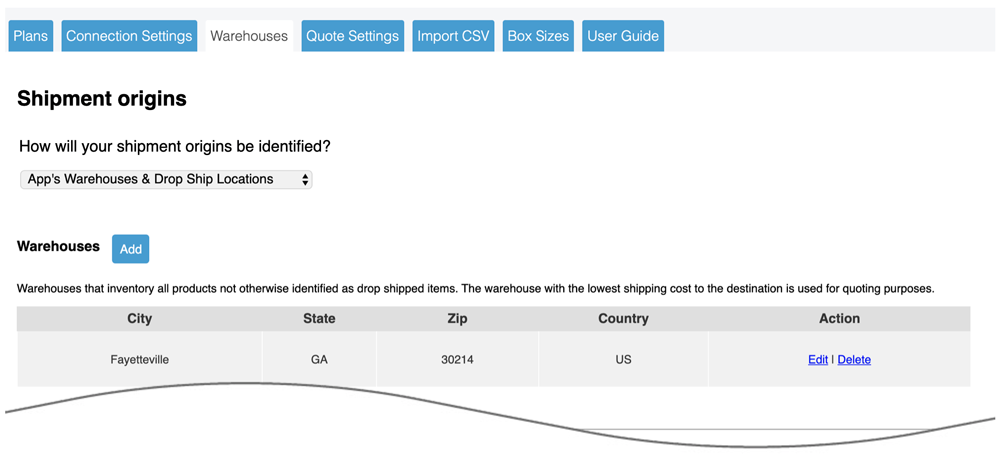
You can choose to use the app’s warehouse and drop ship functionality, or Shopify’s Locations feature to determine the shipment origins for orders placed on your store. Make your selection using the drop-down field labeled, How will your shipment origins be identified?
If you ship from only one location, it doesn’t matter which option you choose. However, your decision will matter if you ship from more than one location.
The app’s functionality assumes than an unlimited amount of inventory is available from each stocking location. The app has two types of stocking locations: warehouses and drop ship locations. If multiple warehouses exist, the one closest to the ship-to address is used as the ship-from location. This approach minimizes the estimated shipping costs and, if you have the setting enabled, presents your shopper with quicker estimated delivery dates. When an item is assigned to a drop ship location, it always ships from there.
Shopify Locations introduces the ability to do inventory tracking at multiple locations. Shopify Locations may be a good option for you if:
- You have visibility to the inventory levels at all your shipping locations.
- You will maintain accurate inventory counts in Shopify.
- You have items that can ship from more than one location, but not all locations.
Be aware that Shopify’s selection of the ship-from location isn’t influenced by its proximity to the ship-to address. Instead, you’ll list your locations in the order in which you want Shopify to look for available inventory. Once Shopify finds it, that location (or locations) becomes the ship-from address even if the next one on your list is across the street from the ship-to address and has enough inventory to fulfill the order. To get a better understanding of how Shopify Locations identifies the ship-from location, look over the example in Shopify’s Help Center.
If you choose to use Shopify Locations, you’ll lose visibility to how the app built the shipping quote when Shopify determines that more than one location is needed to fulfill the order. This occurs because Shopify makes individual shipping rate requests for each location and doesn’t provide enough information to relate each of them back to the same order. The section in this document titled, What you see, has examples of the information normally captured with an order. This information will be missing when Shopify Locations is used, and more than one location is used to fulfill the order.
Click the Add button in the appropriate sections to add warehouse and drop ship locations. Warehouses should have a complete inventory of all products not otherwise assigned to a drop ship location. If you have more than one warehouse defined, the warehouse closest to the shopper will be used to retrieve shipping rate estimates.
Drop ship locations usually represent vendors that supply items that you don’t inventory. These items are shipped directly to your customer on your behalf. An item can be assigned to only one drop ship location. Items not assigned to a drop ship location are assumed to ship from your warehouse(s).
When an order will ship from more than one stocking location (e.g. warehouse and drop ship locations or more than one drop ship location) a single figure will display for the shipping rate estimate labeled “Shipping”. The amount of the quote will be equal to the sum of the cheapest shipping option for each location.
A best practice is to define at least one warehouse, even if all your products are drop shipped. If all your products are drop shipped (you have no warehouses), make the highest volume drop ship location a warehouse. This ensures that shipping rate estimates will still be returned in the event a product was added to your catalog and its drop ship location wasn’t identified.
The locations you identified in Shopify will be displayed on the page when you select Shopify Locations from the How will your shipment origins be identified? drop down. Any changes to your locations will need to be made in Shopify. If you are on the app’s ADVANCED plan you can use the Edit link to enable and manage your in-store pickup and local delivery settings.
3a. In-store pick up settings |
Return to top. |
The Advanced Plan is required to use this feature. If you aren’t on the Advanced Plan the words Advanced plan required will appear adjacent to the settings header, and the fields associated with the feature will be inaccessible.

Click on the text Advanced plan required to upgrade your plan and gain access to the feature. You must be signed into Shopify with the Store Owner credentials to perform the upgrade.
In-store pick up can be offered as an option in the checkout process based the shopper’s postal code or proximity. It will only be offered if the feature is enabled and only one stocking location (warehouse or drop ship location) is involved in providing a quote. The settings for In-store pick up are visible on the page used to add or edit a warehouse or drop ship location.

| Enable in-store pick up | Check the box to enable the in-store pick up feature. |
| Offer if address is within (miles) | The distance in miles within which you’d like to offer in-store pick up. The distance is route miles (driving distance). Leave blank if you don’t want to use distance to determine if in-store pick up should be offered. If both distance and postal codes are used as evaluation criteria, in-store pick up will display if either is satisfied. |
| Offer if postal code matches | The postal codes to which you’d like to offer in-store pick up. Enter only the five digit ZIP Code for US addresses. Leave blank if you don’t want to use postal codes to determine if in-store pick up should be offered. If both distance and postal codes are used as evaluation criteria, in-store pick up will display if either is satisfied. |
| Checkout description | The description to use to identify the option in the checkout process. The most obvious candidate is In-store pick up, but you can make it anything you’d like. |
3b. Local delivery settings |
Return to top. |
The Advanced Plan is required to use this feature. If you aren’t on the Advanced Plan the words Advanced plan required will appear adjacent to the settings header, and the fields associated with the feature will be inaccessible.

Click on the text Advanced plan required to upgrade your plan and gain access to the feature. You must be signed into Shopify with the Store Owner credentials to perform the upgrade.
Local delivery can be offered as an option in the checkout process based the shopper’s postal code or proximity. It will only be offered if the feature is enabled and only one stocking location (warehouse or drop ship location) is involved in providing a quote. Local delivery can display as a free option or have a charge associated with it. Other shipping options provided by the app can be suppressed when local delivery is to be offered. The settings for Local delivery are visible on the page used to add or edit a warehouse or drop ship location.

| Enable local delivery | Check the box to enable the local delivery feature. |
| Offer if address is within (miles) | The distance in miles within which you’d like to offer local delivery. The distance is route miles (driving distance). Leave blank if you don’t want to use distance to determine if local delivery should be offered. If both distance and postal codes are used as evaluation criteria, local delivery will display if either is satisfied. |
| Offer if postal code matches | The postal codes to which you’d like to offer local delivery. Enter only the five digit ZIP Code for US addresses. Leave blank if you don’t want to use postal codes to determine if local delivery should be offered. If both distance and postal codes are used as evaluation criteria, local delivery will display if either is satisfied. |
| Checkout description | The description to use to identify the option in the checkout process. The most obvious candidate is Local delivery, but you can make it anything you’d like. |
| Local delivery fee | Enter the amount to charge for local delivery. Leave blank to offer local delivery for free. |
| Suppress other rates | Check the box to show only the option for local delivery when the criteria for doing so (distance or postal code) is met. Leave unchecked to have local delivery offered in addition to the shipping options normally displayed by the app. |
4. Quote Settings |
Return to top. |
On this page you’ll choose the settings that will affect every Small Package Quote your shopper sees. Enter the information prompted for, and then click the Save Settings button at the bottom of the page. This will conclude the application setup. Next you’ll identify which of your products will ship small package (parcel) and enter the corresponding shipment parameters.
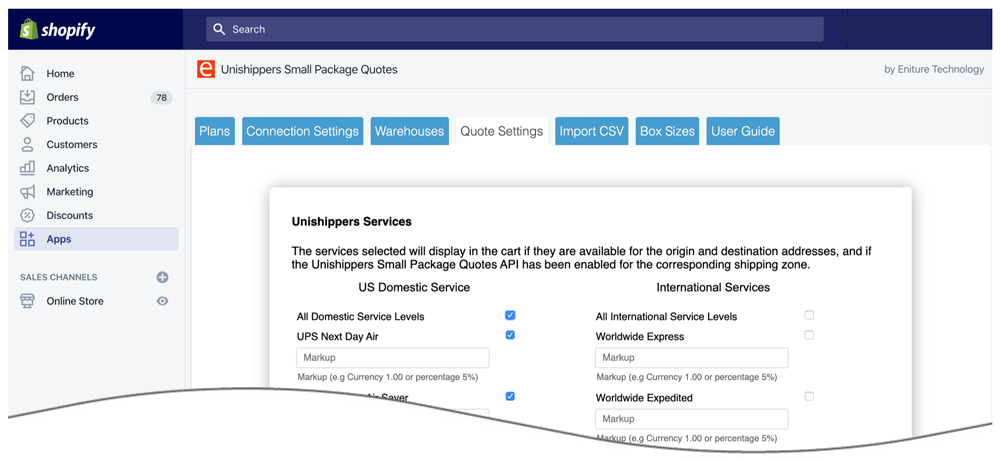
| UPS Services | Place checkmarks next to the UPS domestic, international and contract services you want to display in your shopping cart at checkout. For a description of the service guarantees for each option go to ups.com and retrieve the current year’s Service Guide. You must have an agreement in place with UPS to use the Contract Services. Beneath each service is a markup field. You can enter a dollar amount (e.g. 5.00) or percentage (e.g. 3.5%) in the field if you’d like to mark up the rate returned for that service. You can also enter a negative value if you want to mark down the rate. Later in the Quote Settings there is a general Handling Fee / Mark Up field that will be applied to all returned rate estimates. The service level markups are applied before the general setting. |
| Delivery Estimate Options | When enabled, your customers will see information about the estimated delivery time along side the quotes. You can elect to display the number of days the shipment will be in transit, or the estimated delivery date. The shipment date will be the date of the order, unless you are using the Order Cut Off Time or Shipment Offset Days feature to adjust the shipment date. |
| Order Cut Off Time | The Standard Plan is required to use this feature. If you aren’t on the Standard Plan the words Standard Plan required will be displayed. Click on the Standard Plan required text to upgrade your plan and gain access to the feature. This feature is only relevant if you have Show Delivery Estimates enabled. Enter the cut off time for orders. When the plugin requests shipping quotes, it identifies a shipment date. The estimated delivery date is dependent on the ship date. The cut off time allows you postpone an order’s shipment date by one workday. Orders received before the cut off time are quoted using the order date as the ship date. Orders received after the cut off time use the next workday as the ship date. Workdays are Monday through Friday except for the public holidays on which FedEx does not provide pick up service. When left blank, the order date will be the ship date. Orders received on weekends will use the next workday as the ship date. |
| Shipment Offset Days | The Standard Plan is required to use this feature. If you aren’t on the Standard Plan the words Standard Plan required will be displayed. Click on the Standard Plan required text to upgrade your plan and gain access to the feature. This feature is only relevant if you have Show Delivery Estimates enabled. Enter the number of days to offset the ship date. When the plugin requests shipping quotes, it identifies a ship date. The estimated delivery date is dependent on the ship date. This setting allows you to postpone the ship date by a specified number of workdays. Example 1 Example 2 Workdays are Monday through Friday except for the public holidays on which FedEx does not provide pick up service. |
| What days do you ship orders? | The Standard Plan is required to use this feature. If you aren’t on the Standard Plan the words Standard Plan required will be displayed. Click on the Standard Plan required text to upgrade your plan and gain access to the feature. This feature is only relevant if you have Show Delivery Estimates enabled. Enter the cut off time for orders. Identify the days of the week on which you ship orders. The ship date used for the rate request will be modified accordingly, which may affect the expected delivery date. |
| Ground transit time restrictions | The Advanced Plan is required to use this feature. If you aren’t on the Advanced Plan the words Advanced plan required will be displayed. Click on the Advanced plan required text to upgrade your plan and gain access to the feature. You must be signed into Shopify with the Store Owner credentials to perform the upgrade. This feature is commonly used by merchants who have perishable products and need to prevent Ground service from displaying as an option when the shipment transit time exceeds a certain number of days. In the box provided, enter the maximum number days your products can be in transit. Leave blank to disable this feature. Pick the option to Restrict by the carrier’s in transit days metric to apply the rule based on the carrier’s in transit days estimate. Carriers cite the in transit days as business days. Choose this option if you will hold an order until a ship date occurs upon which the order can be shipped and not be delayed by weekends or holidays. Pick the option to Restrict by the calendar days in transit if you want the determination of whether or not to display Ground service as an option to account for weekends and holidays. Choose this option if you always ship orders at the first opportunity to do so. |
| Residential Delivery | Check this checkbox if you want your rate estimates to include the residential delivery fee. |
| Automatically Detect and Quote Residential Delivery | The Standard Plan or higher is required to use this feature. If you aren’t on the Standard Plan or higher the words Standard plan required will be displayed. Click on the Standard plan required text to upgrade your plan and gain access to the feature. You must be signed into Shopify with the Store Owner credentials to perform the upgrade. Each order’s shipping address is referenced against a USPS database to determine if it is a residential address. If it is, the returned shipping rate estimates will automatically include the carrier’s residential delivery fee. |
| Default unconfirmed address types to: | Displays only if the Automatically Detect and Quote Residential Delivery setting is enabled. Select Residential or Commercial. In rare cases the plugin my be unable to confirm the address type. This occurs when a match for the address can’t be found in the USPS database. Invalid addresses are the most common reason for this. In extremely rare cases an address may be valid, but the match found in the USPS database has a low confidence metric. Choose how you want addresses treated in these cases. |
| Do not return rates if the ship to address appears to be a post office box | The Standard Plan or higher is required to use this feature. If you aren’t on the Standard Plan or higher the words Standard plan required will be displayed. Click on the Standard plan required text to upgrade your plan and gain access to the feature. You must be signed into Shopify with the Store Owner credentials to perform the upgrade. When enabled the app will not return rates when it detects that the address is a post office box. The identification of a post office box is performed by text string matches to “PO Box”, “P.O. Box” and a number of other probable representations. This method is not infallible or guaranteed. It will not interfere with the presentation of shipping methods by other apps. |
| Only quote ground service for hazardous materials shipments | The Standard Plan or higher is required to use this feature. If you aren’t on the Standard Plan or higher the words Standard plan required will be displayed. Click on the Standard plan required text to upgrade your plan and gain access to the feature. You must be signed into Shopify with the Store Owner credentials to perform the upgrade. Check this box if you only want ground service quoted in the event that one or more of the products in the shopping cart is identified as hazardous material. |
| Ground Hazardous Material Fee | The Standard Plan or higher is required to use this feature. If you aren’t on the Standard Plan or higher the words Standard plan required will be displayed. Click on the Standard plan required text to upgrade your plan and gain access to the feature. You must be signed into Shopify with the Store Owner credentials to perform the upgrade. Enter in the amount that should be added to the ground rate estimate in the event that one or more of the products in the shopping cart is identified as hazardous material. The fee will only be added once per shipment. |
| Air Hazardous Material Fee | The Standard Plan or higher is required to use this feature. If you aren’t on the Standard Plan or higher the words Standard plan required will be displayed. Click on the Standard plan required text to upgrade your plan and gain access to the feature. You must be signed into Shopify with the Store Owner credentials to perform the upgrade. Enter in the amount that should be added to the air service estimates in the event that one or more of the products in the shopping cart is identified as hazardous material. The fee will only be added once per shipment. A special agreement/contract may be required to use air services to ship hazardous materials. |
| Handling Fee / Mark Up | Increases the amount of each returned quote by a specified amount prior to displaying it/them in the shopping cart. The number entered will be interpreted as dollars and cents unless it is followed by a % sign. For example, entering 5.00 will cause $5.00 to be added to the quotes. Entering 5.00% will cause each quote to be multiplied by 1.05 (= 1 + 5%). |
| Quote Details | Choose where you want details about the shipping quote written. The default is the Additional Details widget, which is visible on the Order Details page. Although the Additional Details widget is the most convenient location to view the shipping quote information, you may be using another app that also writes to it. When an app writes to the Additional Details widget it overwrites (replaces) any information already contained there. If you discover that this app is overwriting other information that is important to you, or the shipping quote details are being overwritten by another app, choose to have the shipping quote information written to the alternate location. When the shipping quote details are written to the alternate location, they can be viewed by navigating to More actions > Shipping quote details from the top of the Order Details page. |
5. Define and enable your box sizes (Optional). |
Return to top. |
The Box Sizes tab allows you to identify your standard box sizes you use. They are used to calculate a packaging solution that mirrors what should occur during order fulfillment. Enabling this feature will result in a charge of 3 cents per calculation. We highly recommend this feature if your operation uses standard box sizes. Identifying your box sizes ensures that your customers will receive the most accurate rates possible. The packaging solution is saved with the order so it can be viewed while the order is being packed.
Example of packaging solution graphic
The packaging solution is accessed from the Order Details page. It provides an illustration of the final solution, and step by step illustrations on how each item should be oriented and placed in the box.
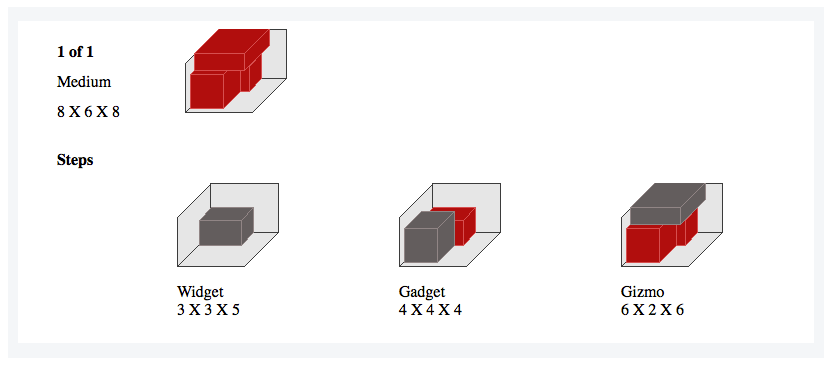
If you decide not to use this feature the app will use a free proprietary algorithm that assumes that an infinite number of box sizes are available and identifies what can be thought of as an optimal packaging solution. This is a suitable alternative for companies that don’t inventory standard box sizes, aren’t participating in the FedEx One Rate program, and can still be subject to dimensional weight rules. If you will be relying on the optimal packaging solution algorithm you can skip to the next section of the user’s guide.
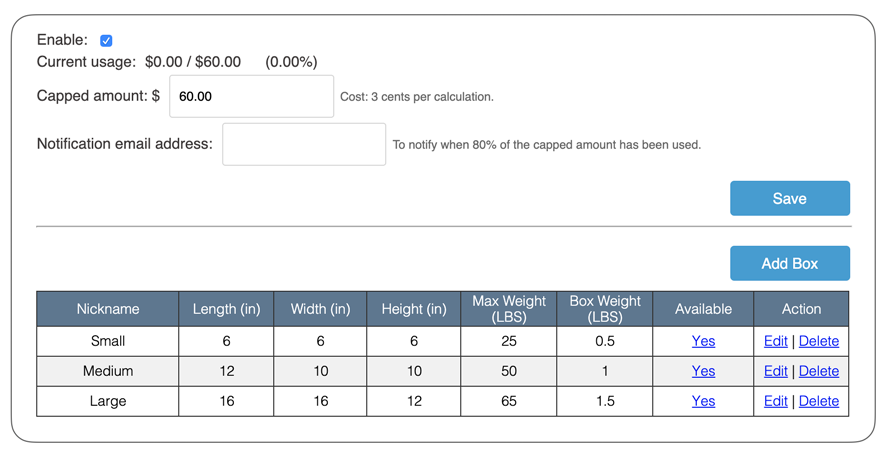
| Enable checkbox | Check this box to enable the standard box sizes feature. While enabled a charge of 3 cents for each calculated packaging solution will be incurred unless the capped amount for the billing cycle has been reached. If the capped amount has been reached you can re-enable the feature by increasing the capped amount. |
| Current usage | Shows the usage of the feature at the time the page loads. |
| Capped amount | The amount entered into this field is the maximum you can be charged for the standard box size feature in a billing cycle. If this amount is reached the feature will stop working and the optimal packaging solution algorithm will be used instead. This may effect the accuracy of your shipping rates. You can increase the capped amount to re-enable the feature. |
| Notification email address | An email will be sent to the email address entered when the usage of the standard box sizes feature is 80% of the capped amount. Taking action to increase the capped amount immediately after receiving the email will mitigate the risk of the feature being disabled which can otherwise lead to less accurate shipping quotes. |
| Save button | Clicking the save button will save changes made to the fields located above the button provided the changes pass the field level validation.. |
| Add Box button | Clicking this button will display a form to use to capture the box parameters. |
5a. Add a standard box | Return to top. |
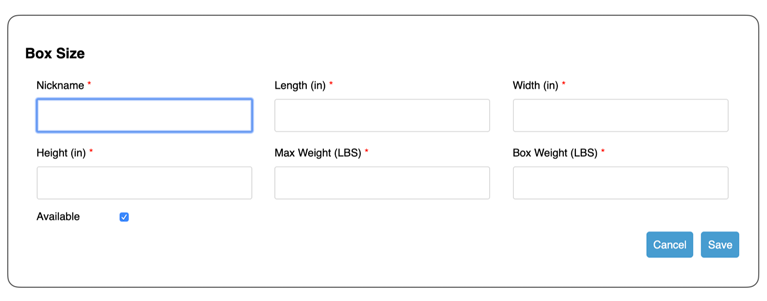
To add a box that you inventory for shipping purposes, click on the Add Box button on the Box Sizes tab. You’ll be presented with a form to to use to define the box.
| Nickname | Enter a nickname for the box. This will be used to identify the box in the graphical representation of the packaging solution. |
| Length | Enter the length in inches. |
| Width | Enter the width in inches. |
| Height | Enter the height in inches |
| Max Weight | Enter the maximum weight, in pounds, that the box can hold. |
| Box Weight | Enter the weight of the box in pounds. |
| Available | Select this checkbox to make the box available to the algorithm that calculates the packaging solution. |
If you also have one of Eniture Technology’s LTL Freight Quotes apps installed, it will use the Freight Class and Weight entered on the Product Shipping Parameters page when an LTL freight quote will be returned. However, if the Freight Class is set to Density Based (and the Item ships as multiple packages setting is enabled), then a freight class for the item will be calculated using the weight and dimensions of the boxes entered here.
6. Product Settings |
Return to top. |
Now that the application settings have been established, it’s time enter the product settings. Repeat these instructions for every product that you want the app to provide shipping rate estimates for. Select Products from the Shopify menu. Locate the product on the list and choose it by clicking on it. You’ll be delivered to the product’s details page. Click on the More actions button located at the top right hand corner of the page and select the app.
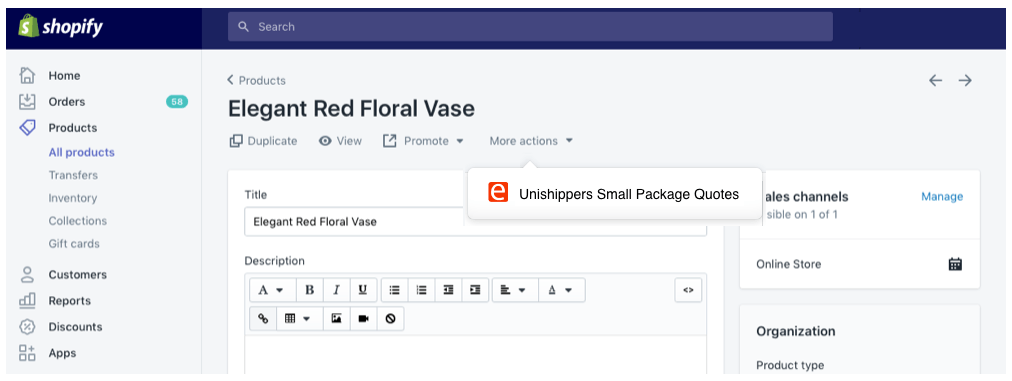
You’ll be delivered to a page on which you’ll enter the product’s weight and dimensions. Enter the information prompted for, and then click the Save & Return button at the bottom of the page to return to the product’s Shopify product details page.
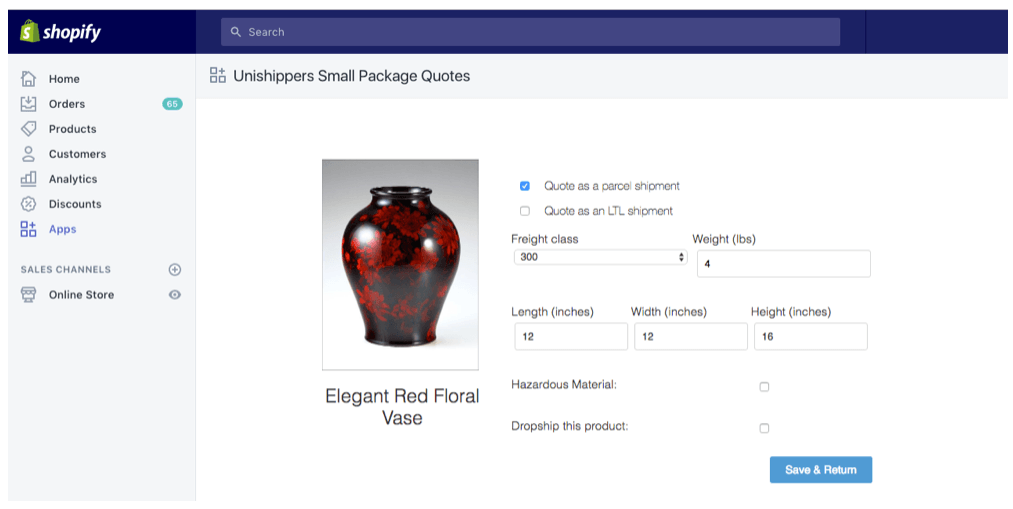
The image above and the instructions below are for a single product. If you have product variants, each variant will have its own settings. When product variants are present, copy buttons will appear. Use the buttons to copy the settings of the first product variant to the remaining product variants. Afterwards the product variant settings may still be edited. The copy buttons are provided to eliminate the entry of redundant data.
| Quote as a parcel shipment | Check this box to indicate that the product or product variant will ship as a parcel shipment. |
| Quote as an LTL shipment | This option will be visible if you have one of Eniture Technology’s LTL Freight Quote apps installed. Checking this box will indicate that the product or product variant will ship LTL freight. |
| Freight Class | If you have one of Eniture Technology’s LTL Freight Quote apps installed it is very important to identify a freight class for each product, even if it would normally ship parcel. Doing so ensures that if an LTL freight quote is displayed to the shopper, the rate is accurate. |
| Weight | Enter the weight in pounds. It should include the weight of any packaging materials that may be required to ship the product, such as cardboard, bubble wrap and styrofoam peanuts. |
| Length | Enter the length in inches. It should include any incremental inches added by packaging materials that may be required to ship the product. |
| Width | Enter the width in inches. It should include any incremental inches added by packaging materials that may be required to ship the product. |
| Height | Enter the height in inches. It should include any incremental inches added by packaging materials that may be required to ship the product. |
| Nested item | The Advanced Plan is required to use this feature. If you aren’t on the Advanced Plan the words Advanced plan required will appear adjacent to the settings header, and the fields associated with the feature will be inaccessible. Enable this checkbox if the item can be stacked into another identical item when it is shipped. An example would be 13 gallon trashcans or plastic cups. When this setting is enabled, the Freight Class is always Density Based. |
| Nested dimension | This setting is only relevant if the Nested item setting is enabled. Identify the dimension (length, width or height) on which the nesting occurs. |
| Nesting percentage | This setting is only relevant if the Nested item setting is enabled. Enter the percent of the item that can be nested inside of another identical item. For example, if an item is 10 inches in height and after stacking two together the total height is 11 inches, the stacking percentage is 90%. (11 inches = 10 inches + (10 inches x 90%)) |
| Maximum nested items | This setting is only relevant if the Nested item setting is enabled. Enter the maximum number of items you’ll allow in a single stack of nested items. |
| Stacking property | This setting is only relevant if the Nested item setting is enabled. Select Maximized or Evenly. If your Maximum nested items is 6, and there are 7 items in the cart, then the Maximized option will result in one stack of 6 and one of 1. If the Stacking property is set to Evenly, it will result in one stack of 4 and one of 3. |
| Allow item to be rotated vertically when placing it in a box | This setting requires the optional Standard Box Sizes feature to be enabled. Enabling this setting allows the item to be rotated while identifying a packaging solution involving standard box sizes. This setting provides the most flexibility for arriving at a solution. |
| This item ships in its own packaging | This setting requires the optional Standard Box Sizes feature to be enabled. Enabling this setting prevents the item from being combined with other items into one of the standard box sizes. The item will be included in the shipment as its own package with the weight and dimensions specified. |
| This item ships as multiple packages | This setting requires the optional Standard Box Sizes feature to be enabled. When this setting is enabled, the product will be added to the Items that ship as multiple packages section of the Box Sizes page. The section appears below the list of standard box sizes. Locate the product there to record boxes that contain the materials and parts that the item is comprised of.Items with this setting enabled are not fed to the Standard Box Sizes packaging algorithm and will not increment the usage charges associated with the Standard Box Sizes feature. |
| Hazardous Material | The Standard Plan or higher is required to use this feature. If you aren’t on the Standard Plan or higher the words Standard plan required will be displayed. Click on the Standard plan required text to upgrade your plan and gain access to the feature. You must be signed into Shopify with the Store Owner credentials to perform the upgrade. Check this checkbox if this item must be identified as hazardous material. If so, when the item is included in the cart, the hazardous material fee identified in the quote settings will be added to the rate estimate. |
| Drop ship this product | Check this box if this item is drop shipped from a location other than your warehouse. |
| Drop ship this product | Check this box if this item is drop shipped from a location other than your warehouse. |
| Drop ship location | Displays only when the Drop ship the product checkbox is checked. Select the drop ship location from the drop down. These locations are defined on the Warehouses tab in the app settings that was described in step 4. |
What your customer sees |
Return to top. |
Once you’ve completed the preceding steps, your Shopify store is ready to begin displaying shipping rate estimates to your shoppers. To ensure the best possible outcome, it’s highly recommended that weight and dimensions be entered for every product you sell.The exact presentation of the rates in the checkout process will depend on the options selected in the Quote Settings. The illustration below shows an example with multiple service options enabled.
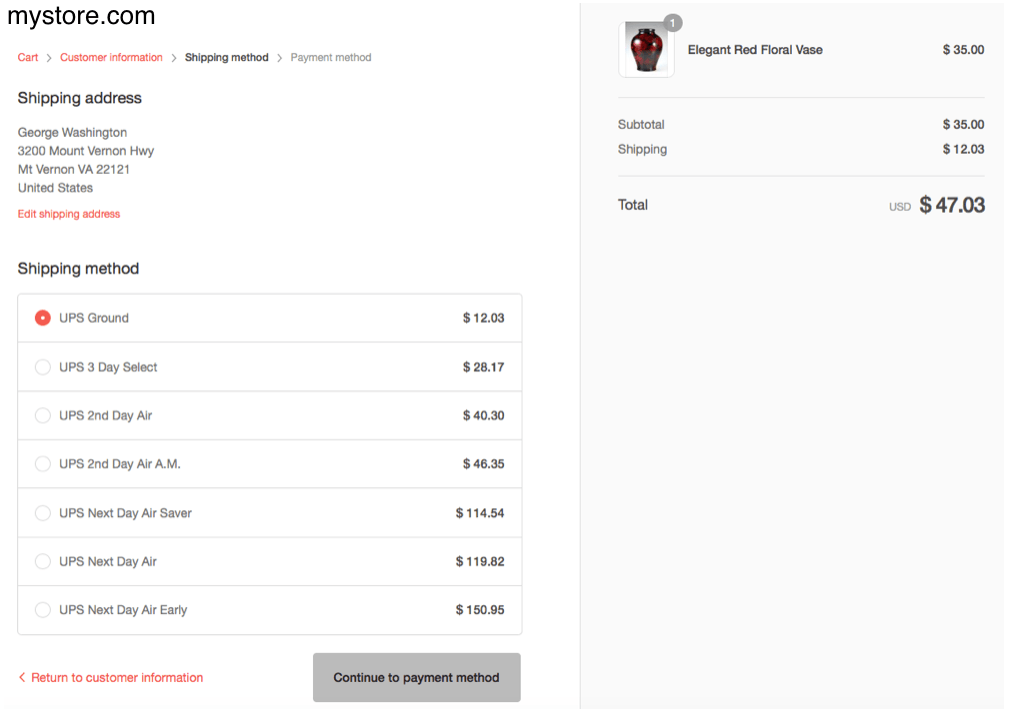
What you see. |
Return to top. |
The app populates shipping related information in the Additional details widget on the Order Details page. The content varies on whether or not the optional Standard Box Sizes feature is enabled. Content falls into two categories: 1) Shipment Origin & Services; and 2) Shipment Content.
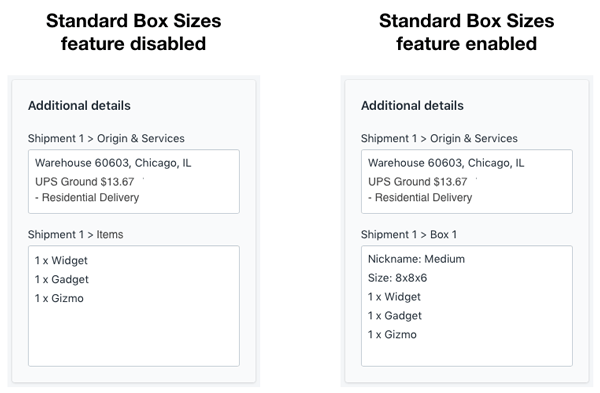
Shipment Origin & Services
This information block will identify the shipment origin, the selected carrier service and a list of any additional services (such as residential delivery) associated with the shipment. A separate Shipment Origin & Services information block will appear for each shipping location that will participate in fulfilling the order. This is particularly useful for stores with multiple warehouses and drop ship locations.
Shipment Content
A Shipment Content information block is presented beneath each Shipment Origin & Services information block. It identifies the products that will ship from that location.
If the optional Standard Box Sizes feature is enabled, a separate Shipment Content information block will be present for each box in the shipment. Each information block will identify the box’s nickname, its dimensions and its contents. This information is available graphically by clicking on the More Actions button at the top of the Order Detail page and selecting the Packaging Solution option.
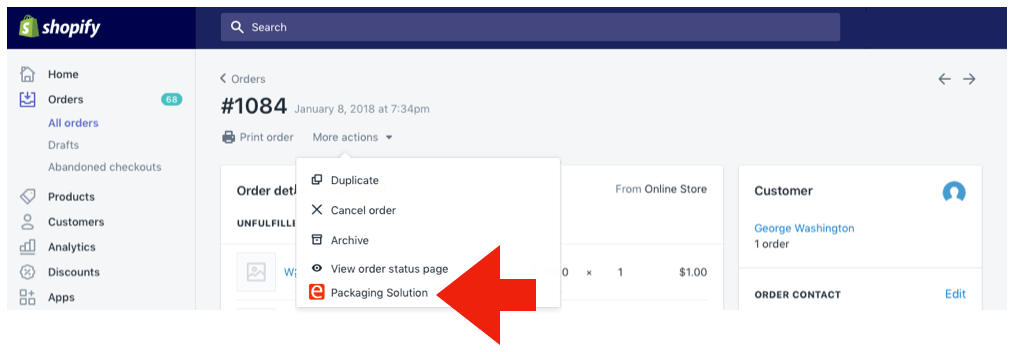
A graphic will be presented illustrating the packaging solution. Each box will have an illustration of it fully packed and step by step illustrations on how each item should be placed in the box.
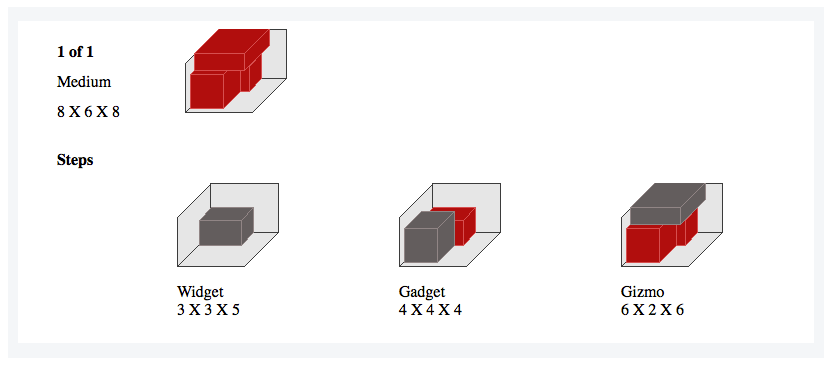
Updating products with the Import CSV Utility. |
Return to top. |
You can use the app’s Import CSV utility to enter or update the product shipping parameters. This method can be more time efficient than navigating in and out of the app’s user interface, particularly if you have a lot of products. (View the 5 minute instructional video)
Navigate to the Import CSV tab in the app preferences.
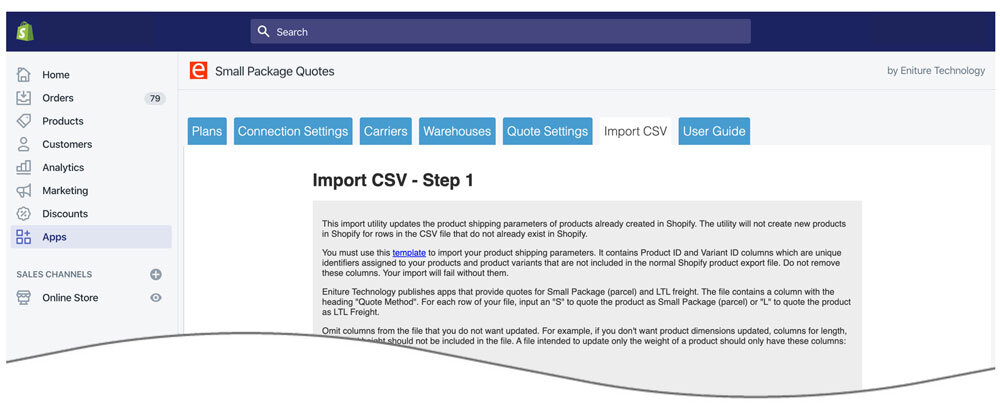
You can’t use the Import CSV utility to create products in Shopify. The products must exist in Shopify prior to downloading the CSV template if they are to be updated.
Click the template link in the second paragraph of the on-screen instructions and provide your email address when prompted. You should receive an email containing the CSV file within a minute or two. The more products you have, the longer it takes to retrieve the data. If you don’t receive the email within 5 minutes, check your junk folder.
Open the CSV file in Excel or a similar application. Each row of the spreadsheet represents one of your products or product variants. Eniture Technology publishes apps that provide quotes for Small Package (parcel) and LTL Freight. The CSV file can be used for both categories of apps. If you have more than one of Eniture Technology’s quoting apps installed, you only need to import the file once
Save a copy of the CSV file as a backup, particularly if you have product shipping parameters already present. You can use the backup file to restore your product shipping parameters to their previous state in the event you make a mistake with your current update exercise.
Columns A and B contain unique identifiers from Shopify. Do not disturb these fields. Columns C through K are provided to help you identify the product/variant that is represented by the row in the file. They aren’t used in the CSV import process. Columns L through Y are relevant to the app and where your focus will be while populating data for use by the app.
We recommend that you delete the rows from the CSV file that relate to products or product variants that you don’t want updated. Doing so will prevent these products from being updated in the event you make a mistake. You can also delete columns that you don’t want updated. For example, if you only want to update product/variant weights, your final CSV file need only contain Column A (Product ID), Column B (Variant ID) and Column N (Weight).
Removing data from a field in columns L through Y has the same effect as removing the data when using the user interface. For example, columns R through V are used to assign a product to a drop ship location. If those columns were populated for a product when you received the CSV file, and you cleared the data from them prior to importing the updated file, the product will no longer be associated with a drop ship location.
| Column | Header | Instructions |
| A | Product id | This column is critical to the import process. Do not remove the column or modify its contents. |
| B | Variant id | This column is critical to the import process. Do not remove the column or modify its contents. |
| L | Quote Method | Required.The default shipping method for the item. If you only have the Small Package Quotes app installed, enter S. If you only have the LTL Freight Quotes app installed, enter L. If you have both apps installed, enter S or L depending on which shipping method would be used if the cart contained only one unit of the item and no other items were in the cart. If left blank, the apps will ignore the product.
S = Small Package (Parcel) |
| M | Freight Class | Required only if the LTL Freight Quotes app is installed. If so, you should enter a freight class on all products, even those that will ship small package (parcel) by default. Small package products can be quoted as part of an LTL shipment depending on the content of the cart. Permitted values are: 50, 55, 60, 65, 70, 77.5, 85, 92.5, 100, 110, 125, 150, 175, 200, 225, 250, 300, 400, 500, Density Based.
If you are unfamiliar with what freight classes and need to populate this column, the knowledge base article What is a freight class? is a good resource to start with. |
| N | Weight | Required. Enter the weight of the item in pounds. You can can enter a value to the thousandths of a pound. For example, enter 1.125 for an item that weighs 1 pound and 2 ounces or 1 1/8 pounds. Column J (Variant Grams) contains what you entered into Shopify to identify the weight of the product. Shopify stores this data in grams. If you’re comfortable with spreadsheet formulas, you can use the data in Column J (Variant Grams) to populate the data in Column N (Weight). The Excel formula for row 2 of the CSV file would be:
=ROUNDUP(J2*0.00220462,3) Once you have the formula entered into Row 2, Column J of your spreadsheet, you can copy it and paste it into all the remaining rows of the spreadsheet. Or use the spreadsheet’s drag-and-fill feature. The weight entered for use by the app does not have to equal the weight entered for Shopify. |
| O | Length | Enter the length of the item in inches. You can enter a value to the thousandths of an inch. For example, enter 1.125 for an item with a length of 1 1/8 inches. Length is always the longest dimension of the item.
Small Package Quotes LTL Freight Quotes
Refer to the section on how to use the user interface to populate the product shipping parameters to determine if you should enter dimensions for items that will ship LTL freight by default. It will indicate if dimensions are required for shipments to certain destinations or the excessive length fee. |
| P | Width | Enter the width of the item in inches. You can enter a value to the thousandths of an inch. For example, enter 1.125 for an item with a length of 1 1/8 inches.
Small Package Quotes LTL Freight Quotes
Refer to the section on how to use the user interface to populate the product shipping parameters to determine if you should enter dimensions for items that will ship LTL freight by default. It will indicate if dimensions are required for shipments to certain destinations. |
| Q | Height | Enter the height of the item in inches. You can enter a value to the thousandths of an inch. For example, enter 1.125 for an item with a length of 1 1/8 inches.
Small Package Quotes LTL Freight Quotes
Refer to the section on how to use the user interface to populate the product shipping parameters to determine if you should enter dimensions for items that will ship LTL freight by default. It will indicate if dimensions are required for shipments to certain destinations. |
| R | Dropship Nickname | If the item will ship from a drop ship location, enter its nickname. Leave it blank if the item ships from one of your warehouses. If the drop ship location wasn’t defined previously, it will be created. Read the knowledge base article Warehouses versus Drop Ship locations if you’re unclear about the difference. |
| S | Dropship ZIP | If the item will ship from a drop ship location, enter its 5 digit ZIP code (US) or 6 character postal code (Canada). If the ZIP code has a leading zero (0), preface it with an apostrophe (i.e. ‘02111). Leave it blank if the item ships from one of your warehouses. If the drop ship location wasn’t defined previously, it will be created. Read the knowledge base article Warehouses versus Drop Ship locations if you’re unclear about the difference. |
| T | Dropship City | If the item will ship from a drop ship location, enter its City. Leave it blank if the item ships from one of your warehouses. If the drop ship location wasn’t defined previously, it will be created. Read the knowledge base article Warehouses versus Drop Ship locations if you’re unclear about the difference. |
| U | Dropship State | If the item will ship from a drop ship location, enter the two character abbreviation for the state or province. Leave it blank if the item ships from one of your warehouses. If the drop ship location wasn’t defined previously, it will be created. Read the knowledge base article Warehouses versus Drop Ship locations if you’re unclear about the difference. |
| V | Dropship Country | If the item will ship from a drop ship location, enter the two character abbreviation for the country. Leave it blank if the item ships from one of your warehouses. If the drop ship location wasn’t defined previously, it will be created. Read the knowledge base article Warehouses versus Drop Ship locations if you’re unclear about the difference.
CA = Canada |
| W | Hazmat | This setting will be operational only if you are subscribed to a plan which includes the feature.
0 = The item isn’t hazardous material. An empty field is the equivalent of entering a 0. |
| X | Ships Alone | This setting will be operational only if you have the Standard Box Sizes feature enabled.
0 = The item can be placed in a box with other items when identifying the packaging solution. An empty field is the equivalent of entering a 0. |
| Y | Vertical Rotation | This setting will be operational only if you have the Standard Box Sizes feature enabled.
0 = The item may not be rotated when identifying the packaging solution for the order. An empty field is the equivalent of entering a 0. |
Save the file as a CSV or Comma Separated Value file. If you are using a Mac, you will need save the file as a Windows Comma Separated (.csv) or MS-DOS Comma Separated (.csv) file, or the import process will not be successful.
To import your populated CSV file, navigate to the Import CSV tab in the app preferences. Click the box to indicate that your file has a header row (if it still does), and then click the Choose File button. Select your file and click the Next button.
On the next page, use the drop down lists on the right to map the column headers in your file to the shipping parameters listed on the left. When the mapping is done, click Next.
You’ll be prompted to provide an email address which will receive an email once the import is done. The email will contain information about the outcome of the import process. The import process typically takes 5 minutes or less. If you don’t receive a notification email within 10 minutes, check your spam folder and make sure the notification email isn’t there. If it isn’t, download the CSV template again. Examine the new file you receive to see if your updates are reflected in the data. If they aren’t, email the CSV file that contains your updates to support@eniture.com.
Shipping with FreightDesk Online |
Return to top. |
- How capture the cost of shipping on orders placed online.
- How to ship the order, including how to create the shipping label (or Bill Of Lading in the case of LTL freight), schedule the carrier to pick up the shipment, and update the customer with the tracking number.
Quoting apps, like this one, provide a solution for the first challenge. What are your options for the second challenge?
Option 1 – The carrier’s website: You can log into the carrier’s website and manually enter all of the relevant information. Carrier websites are free to use since the carrier makes money when you use them to deliver an order. However, if you have more than a handful of orders each day this approach is time consuming and ripe for data entry errors which can be costly to correct.
Option 2 – Shopify Shipping: Shopify Shipping offers pretty competitive rates for postal companies like the US postal service, and parcel companies like UPS, and DHL. But if you ship with another provider or have more than a low-to-moderate number of daily orders, you’ll find Shopify Shipping clunky and woefully inefficient.
Option 3 – Cloud-based Shipping Platforms: The next step up in capability are cloud-based shipping systems that will connect to your online store and retrieve the details of your orders, thereby eliminating the need for much of the manual data entry. Many of these shipping systems have arrangements with postal and parcel carriers that are on par if not better than the options available through Shopify Shipping. Where these systems excel is in the efficiency of the fulfillment process. That translates in to a much higher volume of shipments per unit of time. These systems are relatively inexpensive and the reduction in the amount of labor and time it takes to ship your orders will pay dividends.
Option 4 – FreightDesk Online: FreightDesk Online (freightdesk.online) is also a cloud-based shipping system. It enjoys all of the benefits of other cloud-based offerings but expands the solution in two ways:
- It makes use of the detailed information collected by Eniture Technology’s quoting apps (like this one) such as the packaging solution and the additional services included in the shipping option chosen when the order was placed.
- It provideds merchants access to more than two dozen LTL freight providers in addition to the typical postal and parcel integrations offered by other cloud-based solutions.
These expanded capabilities deliver you closer to true “click-and-ship” shipping than any other alternative, whether you’re shipping with a postal carrier, a parcel carrier, or an LTL freight provider.
How to connect your Shopify store to FreightDesk Online |
Return to top. |
First, if you don’t already have one, register for a FreightDesk Online account (https://freightdesk.online/register). You can connect multiple online stores to FreightDesk Online, so you don’t have to create separate accounts for each one.
The pricing for FreightDesk Online is á la carte. You’ll be able to pick a separate plan for parcel (and postal) shipments, and for LTL freight shipments based on the anticipated volume for each type of shipping. Your monthly subscription rate will be comprised of these two selections. You can begin a 30-day trial of both types of shipping by selecting Trial in the corresponding dropdown fields on the registration form.
After you complete the registration process, log into FreightDesk Online. Click on your avatar located in the top right-hand corner of the browser window. Copy your FreightDesk Online ID which will be located below your company name.

Return to the app preferences and click on the FreightDesk Online tab. Enter your FreightDesk Online ID and click the Connect button.
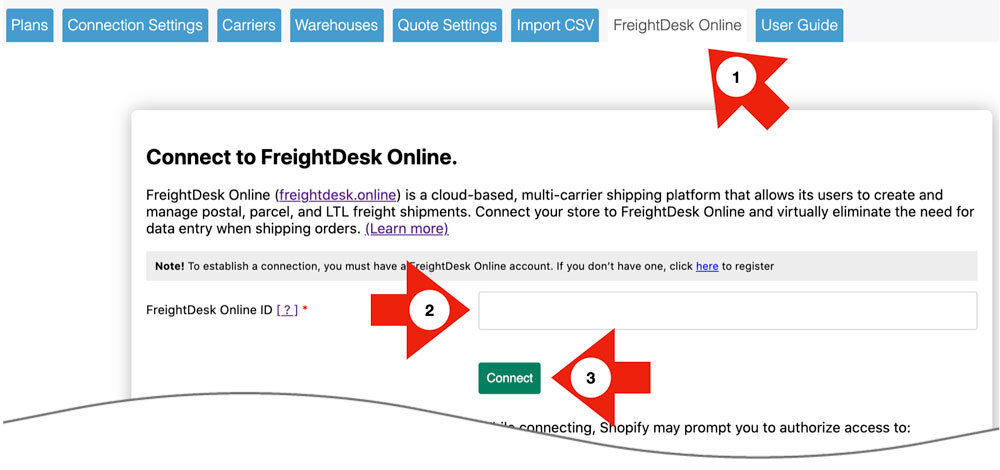
Complete the connection by granting the permissions that Shopify prompts you for.
Now that you’ve connected FreightDesk Online, unfulfilled orders will automatically appear in FreightDesk Online. To view them, log into FreightDesk Online and click on Orders in the navigation menu. You’ll need to connect your shipping providers before you can start shipping. You can find a quick start guide in FreightDesk Online by navigating to Help > Getting Started.

