Connecting the Real Time Shipping Quotes app to FedEx’s SOAP (legacy) API consists of the following steps:
Obtain Your API Authentication Key
To successfully connect the app, first need your API authentication credentials. If you don’t have them, sign into the carrier’s website using your username and password and then use the following link to access the Web Services page located in the Developer Resource Center.
If you prefer to navigate to the carrier’s Web Services page instead of using the Web Services link, the link to the Developer Resource Center can be found in the footer of the carrier’s home page. Once you’re on the Developer Recourse Center page, look for and then click on the link for Web Services that is present under the Other products section in the left side bar menu.
On the Web Services page, locate and then click on the MOVE TO PRODUCTION link.
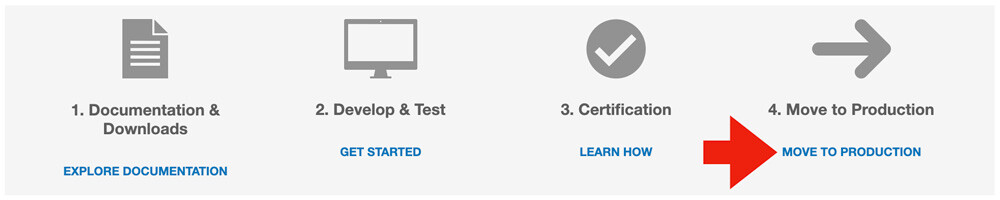
Click on the GET PRODUCTION KEY button.
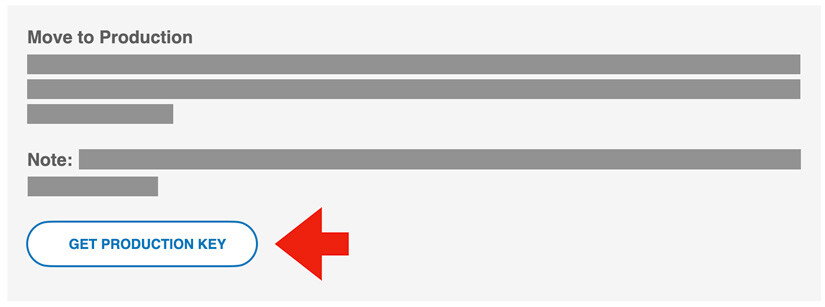
On the Application Profile page, answer the questions with the following responses, and then click the Continue button.
| Question | Answer |
|---|---|
| Do you intend to resell your software? | No |
| Please check the box next to each type of web services you intend to use in your integration solution: | Check the option for Web Services for Shipping |
| Please indicate whether you are a developing your integration solution as a Corporate Developer or as a Consultant. | Corporate Developer |
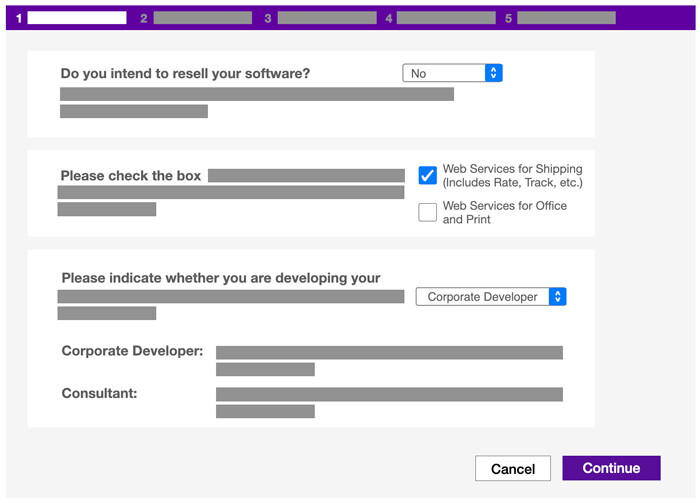
On the License Agreement page click the I Accept button to advance to the next step.
The next two steps will ask you to provide information about your company’s account and contact information, and your developer info. On the Developer Info page enter the name and contact information of the person or firm who performs most of the work and maintenance on your website.
When you complete the steps you will be delivered to the Confirmation page. Your Production password will be emailed to you. The Confirmation page will contain your Authentication Key and your Meter Number. Record all of these values. You will use them to establish the connection to your freight account in the next step.
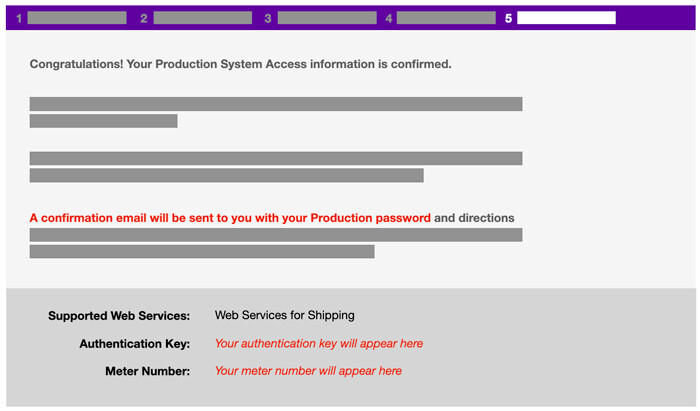
Connect the application to the Rating API.
Click on the name of the integration in the app’s navigation menu to access the shipping provider settings.The Connection Settings page is used to establish the app’s connection to the carrier’s web services. Enter the information prompted for, then click Save Settings. After the settings have been saved, click the Test Connection button. You’ll see a success message if the app was able to establish a connection with the carrier’s servers. If the test failed, something about your connection settings information is incorrect. Make the necessary corrections and try again.
After you have established a successful connection, return to the User’s Guide for the app.
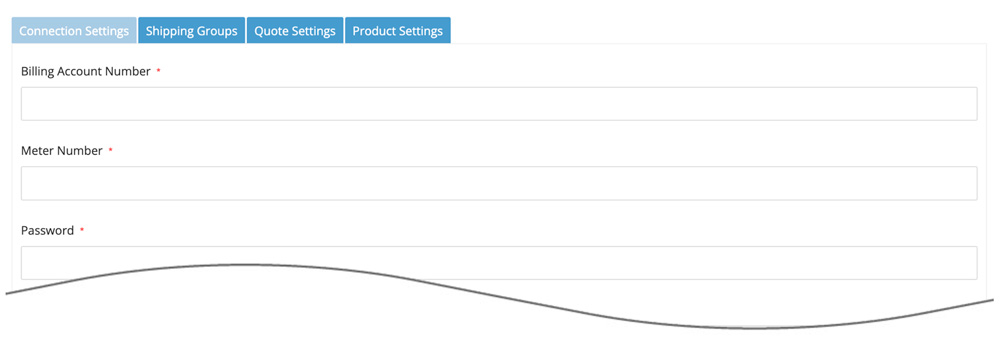
| Which API Will You Connect To? | Select Legacy API to connect to FedEx’s legacy SOAP API. |
| Billing Account Number | Your carrier provided billing account number. This is always the main account number on the account and is almost always the account number you would use if you were shipping a parcel shipment. |
| Meter Number | The Meter Number received when you completed the process for obtaining the Authentication Key in the previous step. |
| Password | The Production Password that was emailed to you when you completed the process for obtaining the Authentication Key in the previous step. |
| Authentication Key | Your API Authentication Key. This is the Authentication Key you retrieved in the previous step. |
| Shipper Account Number | The carrier identifies a specific account number for what it refers to as the “Shipper Account Number”. Often it is the same as the Billing Account Number, but not always. If you aren’t sure, contact the carrier’s Customer Support department. A document from our Knowledge Base about the carrier’s freight account numbers, may also be helpful. |
| Billing Address | The billing address on record for the main billing account. |
| Physical Address | The physical address associated with the Shipper Account Number. |
| Third Party Account Number | The carrier will issue a different account number if your shipments have origin and destination addresses that don’t match the address on file. This is common if you tend to drop ship items from vendors to customers or suppliers. If you have one of these account numbers, enter it here. |
Once you enter the connection settings, click the Save Settings button. Afterward, click the Test Connection button. You’ll receive an alert informing you if the connection to the carrier’s API was successful or not. If not, correct the connection settings as needed until the connection is successful. Use the radio buttons for Test Shipper Account Number and Test Third Party Account Number to specify which account number you are testing. If you’re having difficulty getting a successful connection, look over the document about the carrier’s freight account numbers in our Knowledge Base.
