The Distance Based Shipping Calculator is a Distance x Rate calculator. It will determine the route or straight line distance between the ship-from and ship-to addresses, multiply it by a rate you specify, and display the results to your website visitors after applying your other settings.
Table of Contents
1. Examples uses. |
Return to top. |
Using a shipping calculator to present shipping rates to your online shoppers is an excellent alternative when shipping costs aren’t available from your transportation providers in real-time. Online merchants who use the following modes of transportation will find this integration indispensable:
- Same day delivery services.
- Local delivery services.
- Courier services.
- Self-delivery service.
- Truckload (Full Truckload) service.
- Partial truckload service.
- Refrigerated truckload service.
- Flatbed truckload service.
- Intermodal freight.
- International air freight.
- Ocean freight.
- White-glove delivery service.
- Time-critical freight.
- Any type of transportation you want to be estimated with a distance x rate calculation.
2. Overview. |
Return to top. |
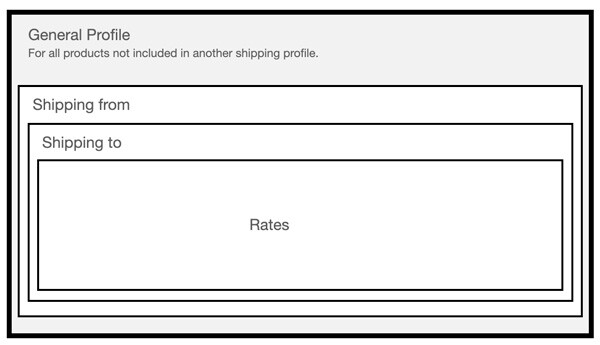
In this illustration, the General Profile contains a Shipping from section. Your ship-from address will be used for the Shipping from section. Nested within the Shipping from section is a Shipping to section. You’ll identify a shipping zone for the Shipping to section, such as “United States”. Within the Shipping to section are the shipping rates that you’ll define and that will display to your customers if the products in the Cart are members of the General Profile.A Shipping from section can have more than one Shipping to section, each with its own shipping rates. For example, if you wanted to have different shipping rates for the Eastern and Western halves of your country, the illustration for the shipping profile would appear like…
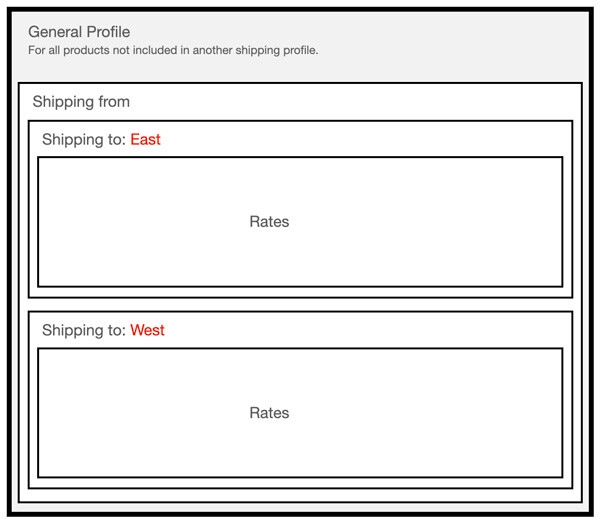
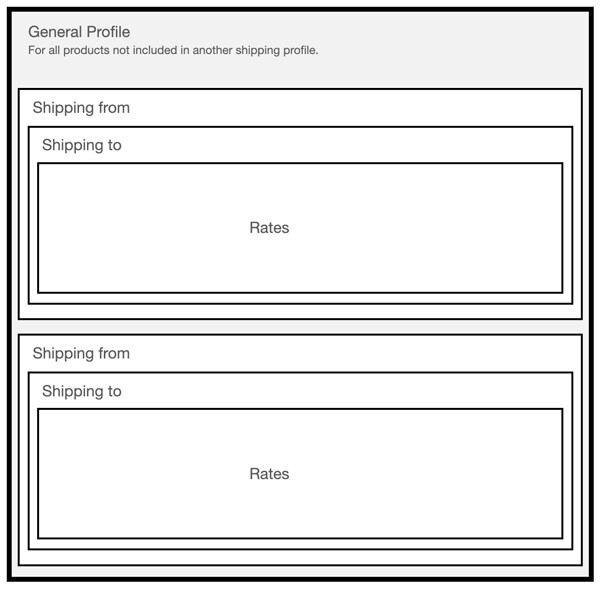
Thus far the overview has been limited to cases where only one shipping profile, the General Profile, is in use. You can add additional shipping profiles and assign products to them. Remember that a product can be a member of only one shipping profile. Each shipping profile can have its own unique Shipping from and Shipping to sections, and its own shipping rate definitions.Products are assigned to a shipping profile by their Shipping Class. A Shipping Class is a product parameter, similar to price or weight, or any other characteristic you may use to define a product. For example, you could define a Shipping Class with the name “Blue”, and then set “Blue” as the Shipping Class for ten different products. You could then use “Blue” as the Shipping Class associated with a new shipping profile named, Alternate Profile. Afterward, all ten products with the Shipping Class “Blue” would be members of the Alternate Profile shipping profile (and no longer members of the General Profile). When these products are in the Cart, the rules of the Alternate Profile shipping profile will be used to generate the shipping rates. The following illustration demonstrates the example described above…
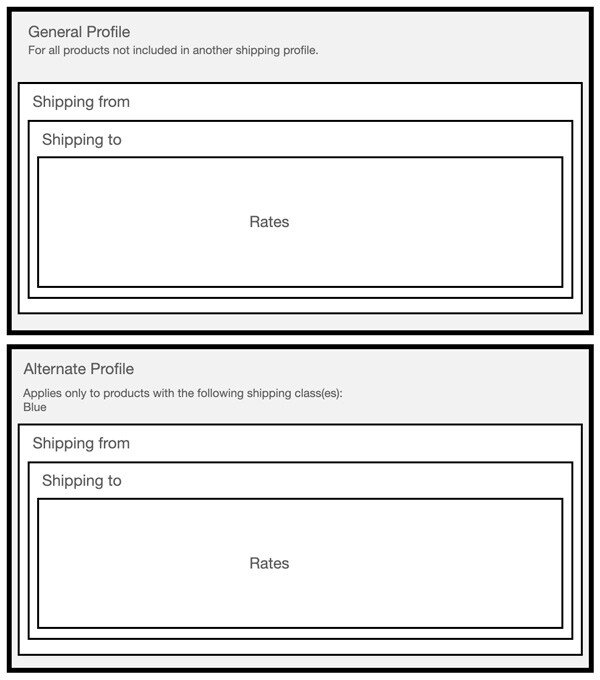
Each shipping profile in the illustration above can have multiple Shipping from and Shipping to sections, and its own shipping rate definitions. A Shipping Profile can also be assigned more than one Shipping Class. Although you can restrict the General Profile to specific Shipping Classes, it is strongly recommend that its settings always be such that its members are all products not included in another shipping profile.Now that this overview has given you a conceptual understanding of the components of the Distance Based Shipping Calculator, use the instructions in this guide to inform you on how to accomplish the practical application of them.
3. Add or edit a Shipping Profile. |
Return to top. |


| Nickname | Enter a name for the Shipping Profile. This will be visible only to you in the app settings. |
| Shipping class | Click into the field to reveal a list of Shipping Classes that haven’t been associated with another Shipping Profile. Select the Shipping Class(es) you want to associate with the Shipping Profile. You can have multiple Shipping Classes associated with a Shipping Profile, but no Shipping Class can be associated with more than one Shipping Profile. |
| Shipping class | Enter a name for the shipping class. This will be visible to you elsewhere in the application. |
| Description | Enter a description for the shipping class. This is an internal note to assist you with remembering the purpose of the shipping class. |
4. Add or edit a Shipping From location. |
Return to top. |


| Nickname | Enter a nickname for the location. This will be visible only to you in the app settings. |
| Street address | Enter the street address for the location. |
| City | Enter the city for the location. |
| State | Enter the two-character abbreviation for the State or Province of the location. |
| Postal code | Enter the postal code of the location. (Enter only the 5 digit ZIP code if the location is in the United States.) |
| Country code | Enter the two-character abbreviation for the country in which the location resides. |
5. Add or edit a Shipping To zone. |
Return to top. |
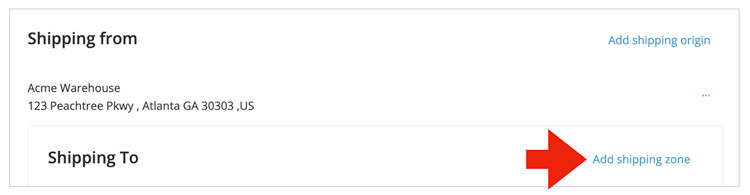
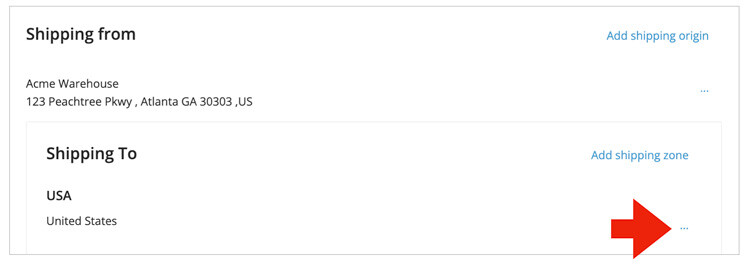
| Zone name | Enter a name for the shipping zone. This will be visible only to you in the app settings. |
| Zone regions | Identify the geography that comprises the shipping zone. |
6. Add or edit a shipping rate. |
Return to top. |
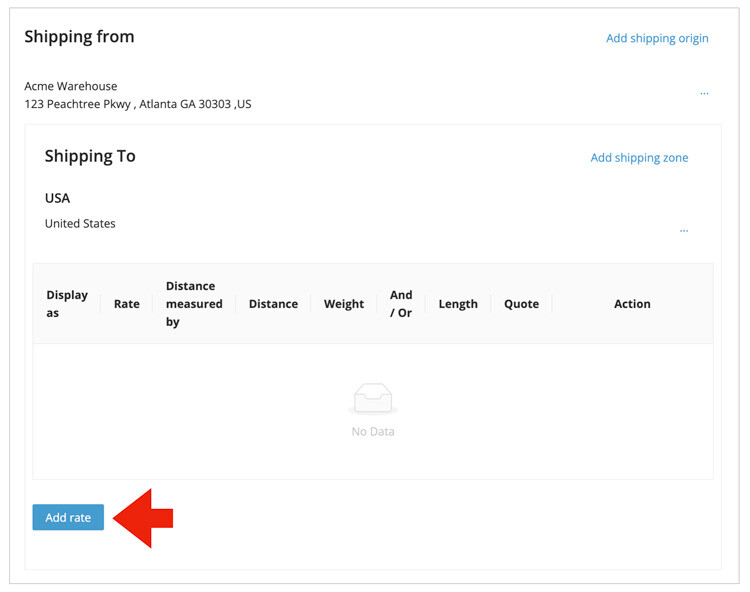
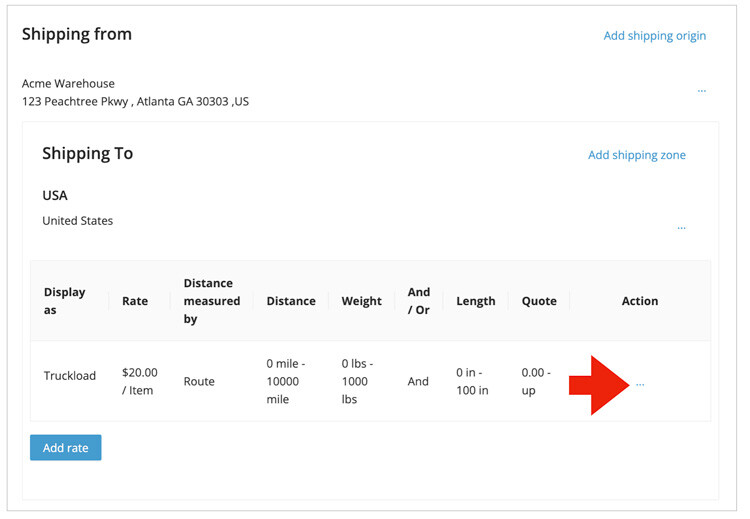
| Display as | Enter a name for the shipping rate. This will be visible to your customers. |
| Distance display preferences | Don’t display a description with the Display As label Only the Display As label will be presented to the customer.Display the distance between the ship-from and ship-to address In addition to the Display As label, the distance between the ship-from and ship-to address will presented to the customer.Display the custom description entered in the field below In addition to the Display As label, the custom description entered below will be presented to the customer. |
| Description | If you selected the Display the custom description entered in the field below setting above, the description you enter here will be presented to the customer in addition to the Display As label. |
| Address Type | Commercial and residential Select this option if you want the shipping rate to be presented to the customer regardless of the address type.Commercial Select this option if you want the shipping rate to be presented to the customer only if the address type is commercial.Residential Select this option if you want the shipping rate to be presented to the customer only if the address type is commercial. |
| Default unknown address types to | Commercial Choose this option if you want the address type treated as commercial in the event that the postal service’s API is unable to identify the address type.Residential Choose this option if you want the address type treated as residential in the event that the postal service’s API is unable to identify the address type. |
| Rate | Enter the rate per unit of measure (mile or kilometer) you want to use to calculate the shipping rate. |
| Distance unit | Select the unit of measure (mile or kilometer) you want to use to calculate the shipping rate. |
| Distance measured by | Route Choose this option if you want the distance to be determined by the surface roads between the ship-from and ship-to addresses. (The shortest route will be selected by the programming.)Straight Line Choose this option if you want the distance to be determined by a straight line between the ship-from and ship-to addresses. This is often referred to as “As the crow flies”. If surface roads can’t be used to transport the shipment, then this option must be the one you choose. |
| Minimum distance | Enter the minimum distance to use to trigger the shipping method. When the distance between the ship-to and ship-from addresses equals or exceeds this figure, the shipping method will return a shipping rate (as long as the maximum distance threshold isn’t met).
Leave this field blank if you don’t want distance to be used as a condition upon which to retrieve a calculated shipping rate. Zero is a permitted value for this field. |
| Maximum distance | Enter the maximum distance threshold. If the distance between the ship-to and ship-from addresses meets or exceeds this number, the shipping method won’t return a shipping rate. You don’t have to specify a maximum. Leave the field blank if you don’t wish to set a maximum distance.
If you don’t want distance to be used as a condition upon which to retrieve a calculated shipping rate, leave both the Minimum distance and Maximum distance fields blank. |
| Minumum weight | Enter the minimum weight to use to trigger the shipping method. When the weight of the shopping cart equals or exceeds this figure, the shipping method will return a shipping rate (as long as the maximum weight threshold isn’t met).
The app assumes the unit of measure (e.g. lbs or kg) is that which is identified in your store settings. |
| Maximum weight | Enter the maximum weight threshold. If the weight of the cart meets or exceeds this number, the shipping method won’t return a shipping rate. You don’t have to specify a maximum. Leave the field blank if you don’t wish to set a maximum weight.
The app assumes the unit of measure (e.g. lbs or kg) is that which is identified in your store settings. |
| And/Or | The fields after these options are related to length. Identify how length should be evaluated in relation to weight. |
| Minimum length | Enter the minimum length to use to trigger the shipping method. Leave it blank if length is not a consideration.
The app assumes the unit of measure (e.g. in or cm) is that which is identified in your store settings. |
| Maximum length | Enter the maximum length allowed for this shipping method. Leave it blank if length is not a consideration or if there is no maximum.
The app assumes the unit of measure (e.g. in or cm) is that which is identified in your store settings. |
| Distance adjustment | Use this field if you want to manipulate the distance that the plugin identifies between the ship-from and ship-to addresses. You can enter a positive or negative number. The adjustment will impact the calculated shipping rate. If you enabled the Display the distance between the ship-from and ship-to addresses setting, the adjustment will also be reflected in what the customer sees. The plugin prevents the distance between ship-from and ship-to addresses from being a value less than zero or presenting a negative shipping rate. |
| Rate adjustment | Use this field if you want to manipulate the shipping rate the plugin calculates. You can enter a positive or negative number. Enter a number (e.g. 5.00 or -5.00) to adjust the shipping rate by an amount of currency. Follow the number with a percent sign (e.g. 5.0% or -5.0%) to make a percentage change to the rate. The plugin prevents a negative shipping rate from occuring. |
| Minimum shipping quote | Enter the minimum amount you want quoted for shipping. If the calculated rate is below the minimum, the minimum will be used as the shipping quote. |
| Maximum shipping quote | Enter the maximum amount you want quoted for shipping. If the calculated rate is above the maximum, the maximum will be used as the shipping quote. |
| Calculated shipping options | The calculated shipping rate is for the contents of the Cart. Most frequently selected option. Choose this option if you want the shipping rate to be for the entire contents of the Cart when this Shipping Profile is triggered.Multiply the calculated shipping rate by the number of items in the Cart. Choose this option if you want the calculated shipping rate to be multiplied by the number of items in the Cart when this Shipping Profile is triggered.Just show a flat rate. Do not calculate rates based on distance. To define a flat rate for shipping, enter a value into the Rate field and select this option. The distance between the ship-from and ship-to address not be used in the rate x distance calculation. The distance, for the purpose of the calculate rate will be treated as “1”. To offer Free Shipping set the Rate field to zero.The following criteria will still be used when determining if the rate should be presented:
The following setting will still be applied to the measured distance:
The following setting will be ignored:
|
7. Add or edit Shipping Classes. |
Return to top. |
Shipping Classes are used to group products and assign them to alternate Shipping Profiles. By default, all products are members of the General Shipping Profile. If you want to define different rates for a subset of products then you must create a Shipping Class and make those products members of it. Afterward, you can associate the Shipping Class to an Alternate Shipping Profile and define the shipping rates that are specific to that profile.
Usually you’ll create a Shipping Class on-the-fly when you create the Alternate Shipping Profile. How to do so is described in the section titled Add or edit a Shipping Profile. However, you can add them in advance or edit existing ones on the Shipping Classes tab.
To add a Shipping Class, on the Shipping Classes tab click on the Add Shipping Class button. To edit an existing Shipping Class, click on its Edit link. To delete one, click on its Delete link. Products that were assigned to a deleted Shipping Class are returned to the General Shipping Profile. Use the instructions below when adding or editing a Shipping Class.
| Shipping class | Enter a name for the shipping class. This will be visible to you elsewhere in the application. |
| Description | Enter a description for the shipping class. This is an internal note to assist you with remembering the purpose of the shipping class. |
8. Add or edit Product Settings. |
Return to top. |
