Connect to the GlobalTranz API
Connecting the Real-time Shipping Quotes app to GlobalTranz consists of the following steps:
1. Obtain credentials for API Access.
How you obtain API credentials depends on which API you will connect to.
1a. Cerasis Rater API Credentials.
If you are an existing Cerasis customer, call Cerasis at 1-800-734-5351 to request your API Access Key.
If you don’t have a Cerasis account number and want to connect the app to the Cerasis Rater API, call Cerasis at 1-800-734-5351 to request an account or click here to complete a form that will immediately provide you with credentials to use with the app. Completing the form will also initiate the new account process.
1b. GlobalTranz Legacy API Credentials.
If you’re an existing GlobalTranz customer that will be connecting to the legacy API, email apisupport@globaltranz.com to request your GlobalTranz API Access Key. In the email, include your GlobalTranz account number and make it clear that you are requesting the “API Access Key” for your account.
If you don’t have a GlobalTranz account number and want to connect the app to the GlobalTranz API, call 866.275.1407 to request an account.
1c. GlobalTranz New API Credentials.
If you are connecting to the new API endpoint, GlobalTranz will have provided you with a Client ID and Client Secret to use in making the connection.
If you don’t have a GlobalTranz account number and want to connect the app to the GlobalTranz API, call 866.275.1407 to request an account.
2. Connect the application to the API.
Click on GlobalTranz in the app’s navigation menu to access the shipping provider settings.
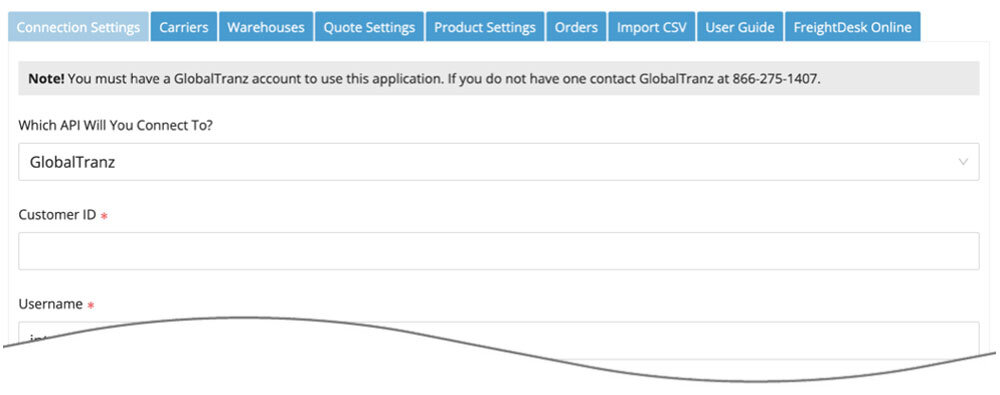
The Connection Settings page is used to establish the plugin’s connection to GlobalTranz’s web services. What is required depends on whether you will connect to the Cerasis API, the GlobalTranz Legacy API, or the GlobalTranz New API. The Which API will you connect to? setting will determine how you will complete this step.
| Which API will you connect to? | Cerasis Choose this option if you have credentials to Cerasis API. If you select this option, proceed to Step 2a. GlobalTranz
Choose this option if you have credentials to GlobalTranz’s legacy API. If you select this option, proceed to Step 2b. New API
Choose this option if you obtained a Client ID and Client Secret to use when connecting to the new GlobalTranz API. Instructions on how to obtain these is presented earlier in this guide. If you select this option, proceed to Step 2c. |
2a. Connect to the Cerasis API
The instructions in this section are relevant only if you selected the Cerasis option for the Which API will you connect to? setting.
Enter the information prompted for, then click Save Settings. After saving the settings, click the Test Connections button. You will see a success message if your credentials validated. If the connection fails, correct the credentials and try again.
After establishing a successful connection, return to the User’s Guide for the app.
| Shipper ID | Enter your account number. |
| Username | Enter the username you use to log into Cerasis Rater |
| Password | Enter the password associated with the username entered above. |
| Access Key | Enter the API Access Key you obtained in Step 1a. |
2b. Connect to the GlobalTranz Legacy API
The instructions in this section are relevant only if you selected the GlobalTranz option for the Which API will you connect to? setting.
Enter the information prompted for, then click Save Settings. After saving the settings, click the Test Connections button. You will see a success message if your credentials validated. If the connection fails, correct the credentials and try again.
After establishing a successful connection, return to the User’s Guide for the app.
| Customer ID | Enter your account number for the selected API. |
| Username | Enter the username you use to log into GTZship. |
| Password | Enter the password associated with the username entered above. |
| Access Key | Enter the API Access Key you obtained in Step 1b. |
2c. Connect to the GlobalTranz New API
The instructions in this section are relevant only if you selected the New API option for the Which API will you connect to? setting.
Enter the information prompted for, then click Save Settings. After saving the settings, click the Test Connections button. You will see a success message if your credentials validated. If the connection fails, correct the credentials and try again.
After establishing a successful connection, return to the User’s Guide for the app.
| Client ID | Enter the Client ID you received for the New API. |
| Client Secret | Enter the Client Secret you you received for the New API. |
