GlobalTranz Quote Settings
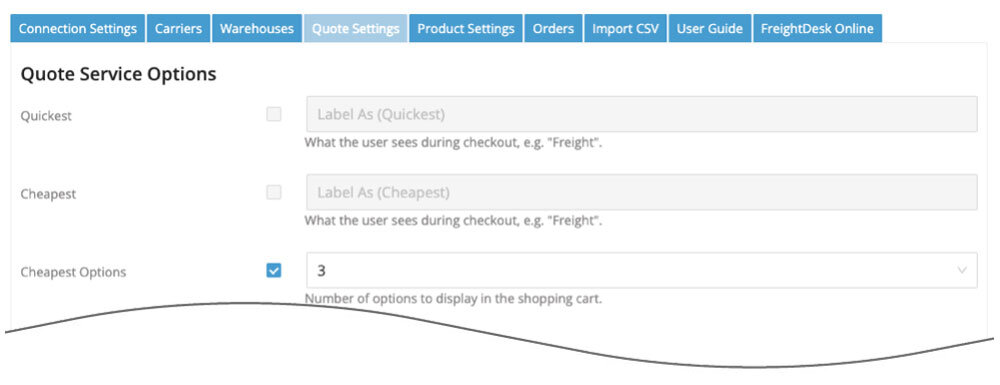
| Quote Service Options | Enable the quote you want to provide from one of the three options:
|
| Delivery Estimate Options | Don’t display delivery estimates Choose this option if you don’t want information about the expected delivery to display with the service options. Display estimated number of days
Choose this option if you want the days in-transit to be displayed with each service option. The number of days will be the number of work days. Display estimated delivery date
Choose this option if you want the expected delivery day to be displayed with each service option. The shipment date will be the date of the order unless the settings for Order Cut Off Time or Shipment Offset Days is in use. |
| Cut off time & ship date offset | These features are only relevant if you have one of the options to show the delivery estimate enabled.
Order cut off time
Enter the cut off time for orders. When the plugin requests shipping quotes, it identifies a shipment date. The estimated delivery date is dependent on the ship date. The cut off time allows you to postpone an order’s shipment date by one workday. Orders received before the cut off time are quoted using the order date as the ship date. Orders received after the cut off time use the next workday as the ship date. Workdays are Monday through Friday except for public holidays. The cut off time will be recorded in military time. For example, if your cut off time is 2:00 PM, it should appear in the field as 14:00:00. When left blank, the order date will be the ship date. Orders received on weekends will use the next workday as the ship date. Fulfillment offset days
Enter the number of days to offset the ship date. When the plugin requests shipping quotes, it identifies a ship date. The estimated delivery date is dependent on the ship date. This setting allows you to postpone the ship date by a specified number of workdays. Example 1 Example 2 Workdays are Monday through Friday except for public holidays. What days do you ship orders?
Identify the days of the week on which you ship orders. The ship date used for the rate request will be modified accordingly, which may affect the expected delivery date. |
| Lift gate settings | Always quote lift gate delivery When enabled, every quote will include the carrier’s lift gate delivery fee. Offer lift gate delivery as an option
When enabled, an additional option will be presented to the shopper that will include the lift gate delivery fee. The shopper will be able to choose between options that exclude or include lift gate delivery. Include lift gate delivery when residential delivery is detected
When enabled, if a residential delivery address is detected the lift gate delivery fee will be included in the shipping rate estimate. In such cases, the option to Offer lift gate delivery as an option will be suppressed, even if enabled. Enabling both the Offer lift gate delivery as an option setting and the Include lift gate delivery when residential delivery is detected setting allows commercial customers to choose whether or not lift gate service is needed while always requiring it for residential customers. |
| Notify before delivery settings | Always quote notify before delivery When enabled, every quote will include the carrier’s notify before delivery fee. Offer notify before delivery as an option
When enabled, additional options will be presented to the shopper that will include the lift gate delivery fee. The shopper will be able to choose between options that exclude or include notify before delivery. |
| Limited access settings | Always quote limited access delivery When enabled, every quote will include the carrier’s limited access delivery fee. Offer limited access delivery as an option
When enabled, additional options will be presented to the shopper that will include the limited access delivery fee. The shopper will be able to choose between options that exclude or include limited access delivery. Limited access delivery fee
Enter an amount to use for the limited access delivery fee. The carrier fee for limited access delivery may differ depending on the facility type. The app can’t prompt for the facility type. Enter an amount that best represents what you want to capture for this fee. |
| Weight of Handling Unit | Enter in pounds the weight of your pallet, skid, crate or other type of handling unit you use. The amount entered will be added to shipment weight prior to requesting a quote. |
| Maximum Weight per Handling Unit | Enter in pounds the maximum weight that can be placed on the handling unit. If the total weight of the cart exceeds this value, the weight of additional handling units will be added as needed. For example, if the maximum weight is 500 LBS, and the total weight of the cart is 1200 LBS, the weight of the handling units added to the shipment shall be 3 times the weight entered in the Weight of Handling Unit field. (=roundup(1200/500,0)*Weight of Handling Unit) |
| Handling Fee / Mark Up | Increases the amount of the quote by a specified amount prior to displaying it in the shopping cart. The number entered will be interpreted as dollars and cents unless it is followed by a % sign. For example, entering 5.00 will cause $5.00 to be added to the quote. Entering 5.00% will cause each quote to be multiplied by 1.05 (= 1 + 5%). |
| Enable Logs | Enabling this setting will add an additional tab to the Settings titled, “Logs“. When enabled, the Logs tab will list the last 25 transactions that occurred since the setting was enabled. Click the link in the log’s Response column to see the details of the response from the shipping provider.
Related documents
|
| Enable Staff Notes | When checked, a summary of the shipping quote details presented by the app and chosen by the shopper will be written to the Staff Notes on the order |
Cerasis Quote Settings
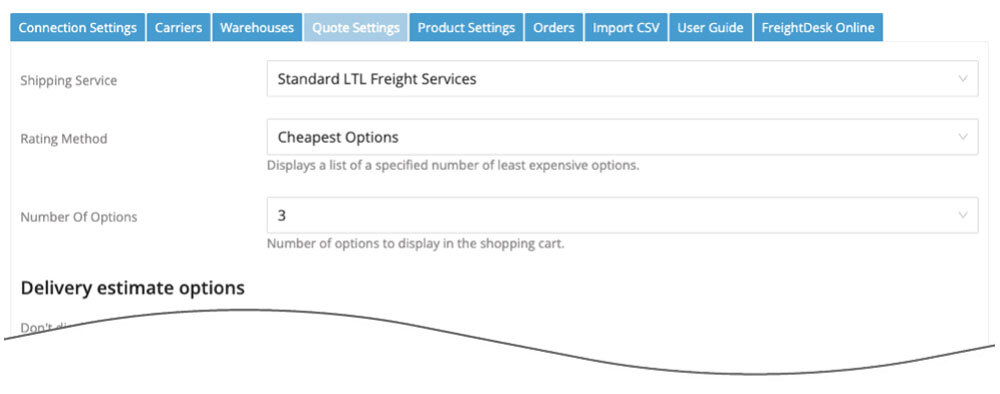
| Shipping Service | Select Standard LTL Freight Services or Final Mile Services according to the type of service you want to offer to your customer.
Final Mile is a specialty service which provides additional care at the delivery address than standard LTL freight service. The entity providing Final Mile service is typically a third party (not the LTL carrier) who has been contracted to provide the service. See the instructions for the selection of the Final Mile service options for an explanation the service provided. |
| Rating Method | This setting is only visible when Standard LTL Freight Services is the selected Shipping Service.
Choose one of the three options:
|
| Label As | This setting is visible only for the Cheapest and Average rating methods.
Identify how you want the quote labeled in the checkout process. A common choice for this field is “LTL Freight”. |
| Number Of Options | This setting is only visible when the Cheapest Options or Average rating method is enabled and when Standard LTL Freight Services is the selected Shipping Service.
Identify how many quotes to include. The selected quotes will include the cheapest and as many of the next least expensive options needed to reach the specified number. The Cheapest Options method will display each quote individually in a list of options from which the shopper can choose from. The Average method will display a single rate which will be the average of the number of chosen quotes. |
| Final Mile Services | This setting is visible for the Cerasis API only when the Shipping Service is Final Mile Services.
Choose the Final Mile Service you want to offer: Threshold: Shipment is delivered to the first dry, protected area. No additional fees for residential delivery, liftgate delivery, or inside delivery apply. Room of Choice: Shipment is delivered to a specified first-floor room within a business or residence. No additional fees for residential delivery, liftgate delivery, or inside delivery apply. Premium: Deliver to a customer specified room of choice, light assembly and packaging material disposal included. No additional fees for residential delivery, liftgate delivery, or inside delivery apply. |
| Delivery estimate options | This setting is not available if the Shipping Service is set to Final Mile Service or if the Shipping Service is set to Standard LTL Freight Services and the Rating Method is set to Average Rate.
Choose whether or not you want a delivery estimate shown along with the shipping quote. If you choose the option for “number of days”, then the number of business days the shipment is to be in transit will be shown. If you choose the option for “delivery date”, then the date upon which the shipment should be delivered will be shown. |
| Cut off time & ship date offset | These features are only relevant if you have one of the options to show the delivery estimate enabled.
Order cut off time
Enter the cut off time for orders. When the plugin requests shipping quotes, it identifies a shipment date. The estimated delivery date is dependent on the ship date. The cut off time allows you to postpone an order’s shipment date by one workday. Orders received before the cut off time are quoted using the order date as the ship date. Orders received after the cut off time use the next workday as the ship date. Workdays are Monday through Friday except for public holidays. The cut off time will be recorded in military time. For example, if your cut off time is 2:00 PM, it should appear in the field as 14:00:00. When left blank, the order date will be the ship date. Orders received on weekends will use the next workday as the ship date. Fulfillment offset days
Enter the number of days to offset the ship date. When the plugin requests shipping quotes, it identifies a ship date. The estimated delivery date is dependent on the ship date. This setting allows you to postpone the ship date by a specified number of workdays. Example 1 Example 2 Workdays are Monday through Friday except for public holidays. What days do you ship orders?
Identify the days of the week on which you ship orders. The ship date used for the rate request will be modified accordingly, which may affect the expected delivery date. |
| Lift gate settings | Always quote lift gate delivery When enabled, every quote will include the carrier’s lift gate delivery fee. Offer lift gate delivery as an option
When enabled, an additional option will be presented to the shopper that will include the lift gate delivery fee. The shopper will be able to choose between options that exclude or include lift gate delivery. Include lift gate delivery when residential delivery is detected
When enabled, if a residential delivery address is detected the lift gate delivery fee will be included in the shipping rate estimate. In such cases, the option to Offer lift gate delivery as an option will be suppressed, even if enabled. Enabling both the Offer lift gate delivery as an option setting and the Include lift gate delivery when residential delivery is detected setting allows commercial customers to choose whether or not lift gate service is needed while always requiring it for residential customers. |
| Notify before delivery settings | Always quote notify before delivery When enabled, every quote will include the carrier’s notify before delivery fee. Offer notify before delivery as an option
When enabled, additional options will be presented to the shopper that will include the lift gate delivery fee. The shopper will be able to choose between options that exclude or include notify before delivery. |
| Limited access settings | Always quote limited access delivery When enabled, every quote will include the carrier’s limited access delivery fee. Offer limited access delivery as an option
When enabled, additional options will be presented to the shopper that will include the limited access delivery fee. The shopper will be able to choose between options that exclude or include limited access delivery. Limited access delivery fee
Enter an amount to use for the limited access delivery fee. The carrier fee for limited access delivery may differ depending on the facility type. The app can’t prompt for the facility type. Enter an amount that best represents what you want to capture for this fee. |
| Weight of Handling Unit | Enter in pounds the weight of your pallet, skid, crate or other type of handling unit you use. The amount entered will be added to shipment weight prior to requesting a quote. |
| Maximum Weight per Handling Unit | Enter in pounds the maximum weight that can be placed on the handling unit. If the total weight of the cart exceeds this value, the weight of additional handling units will be added as needed. For example, if the maximum weight is 500 LBS, and the total weight of the cart is 1200 LBS, the weight of the handling units added to the shipment shall be 3 times the weight entered in the Weight of Handling Unit field. (=roundup(1200/500,0)*Weight of Handling Unit) |
| Handling Fee / Mark Up | Increases the amount of the quote by a specified amount prior to displaying it in the shopping cart. The number entered will be interpreted as dollars and cents unless it is followed by a % sign. For example, entering 5.00 will cause $5.00 to be added to the quote. Entering 5.00% will cause each quote to be multiplied by 1.05 (= 1 + 5%). |
| Enable Logs | Enabling this setting will add an additional tab to the Settings titled, “Logs“. When enabled, the Logs tab will list the last 25 transactions that occurred since the setting was enabled. Click the link in the log’s Response column to see the details of the response from the shipping provider.
Related documents
|
| Enable Staff Notes | When checked, a summary of the shipping quote details presented by the app and chosen by the shopper will be written to the Staff Notes on the order |
