1. Obtain an API Production Key and Password from Purolator
To successfully connect the app to Purolator, in addition to a Purolator account, and purolator.com username and password, you also need a Purolator Production Key. If you don’t have one, sign into purolator.com and navigate to Purolator E-Ship Resource Centre. On the left hand side of the page, locate and click on the button to register for Purolator E-Ship Web Services.
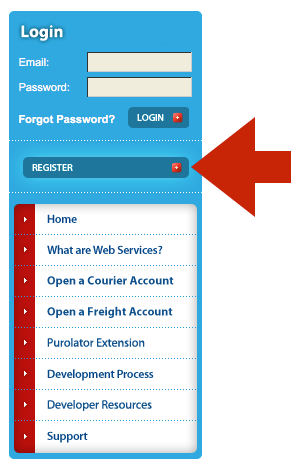
You will be presented with three choices. Choose the Corporate Account Holder option.
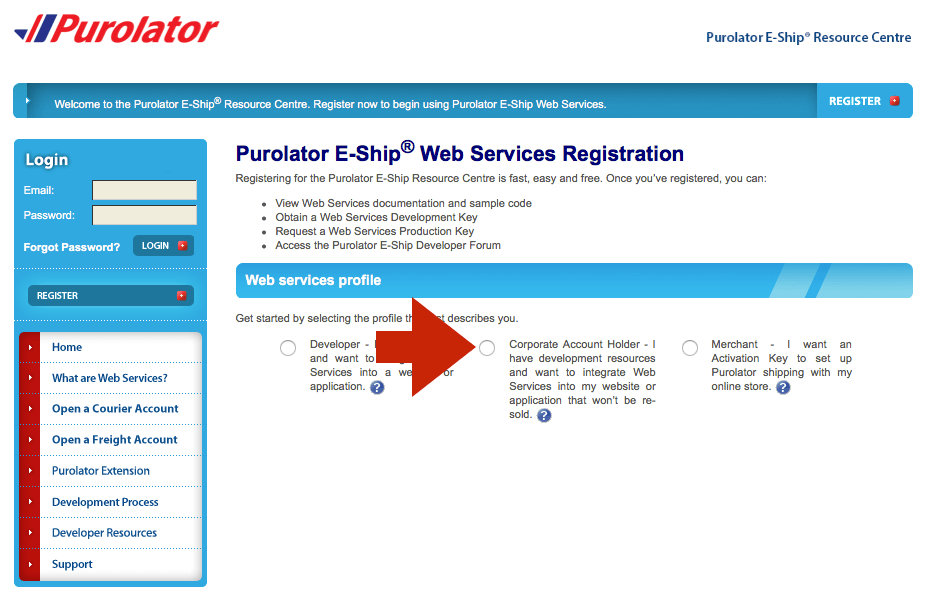
Complete the Profile Information form and click the Submit Registration button.
You will receive an email from Purolator containing a link to use to complete the registration process. Click on it and log back into the E-Ship Resource Center. A message will appear informing you that your registration is complete.
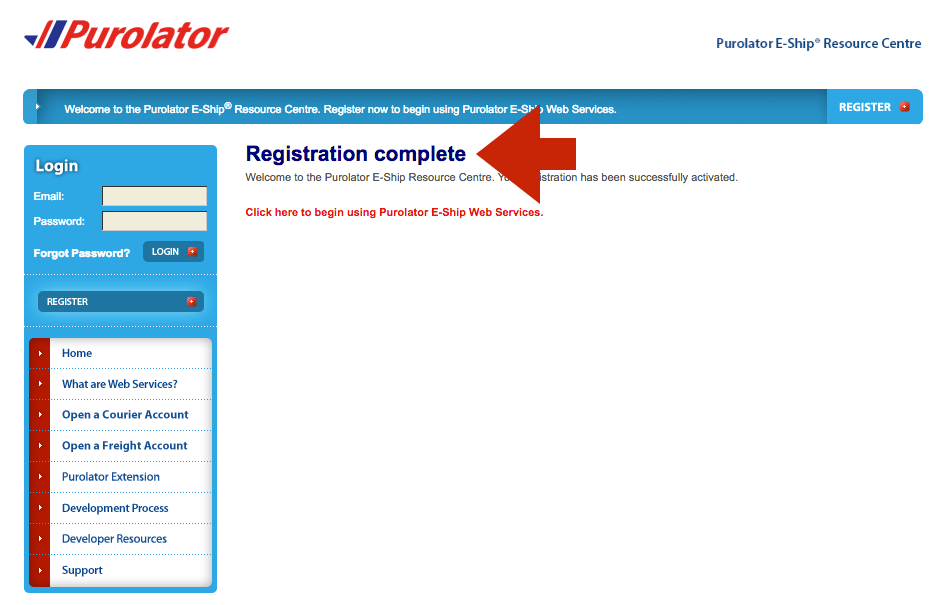
Now you’re ready to request your Production Key. Sign back into the Purolator E-Ship Resource Centre. You will be presented with the main Purolator E-Ship Resource Centre page. Click on the Ready for Production tile.
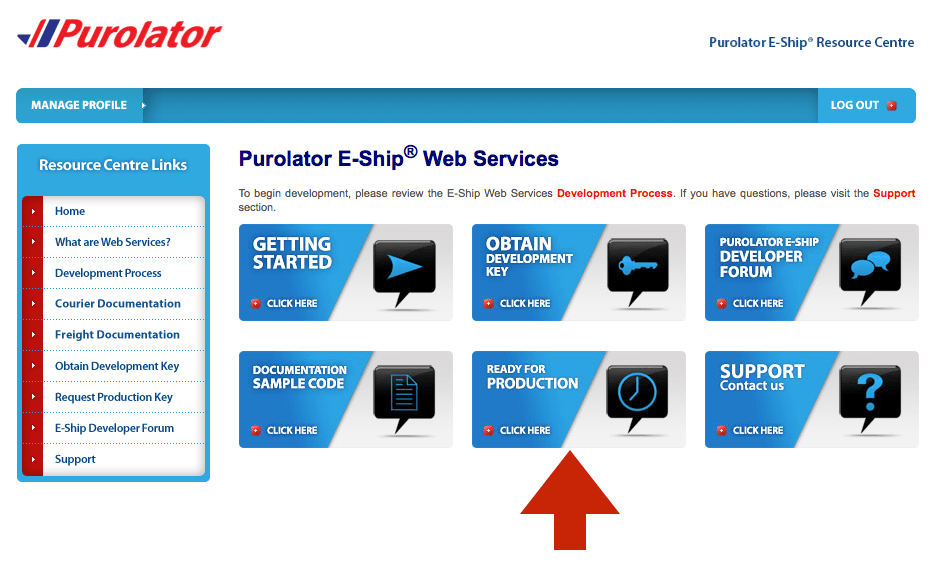
Select the Corporate option.
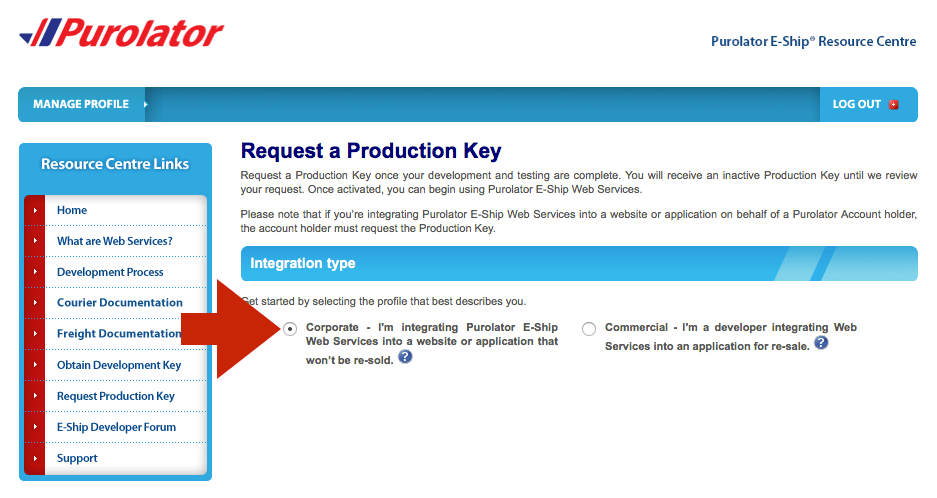
Complete the form and click the Submit button. The Production Key you receive will be inactive until Purolator verifies the request. A Purolator representative may contact you for security purposes before the Production Key is activated. If you intend to use the app’s multiple warehouse and/or drop ship feature, ask the Purolator representative to remove the sender address restriction.
Once the Production Key is activated you can connect the Purolator Small Package Quotes app to the Purolator E-Ship Web Service by following the instructions in the next step.
2. Connect the application to the Purolator API
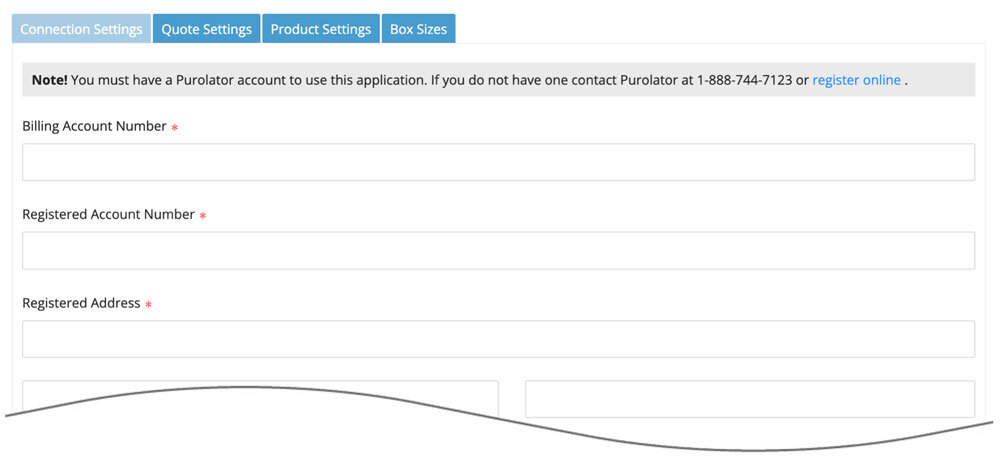
| Billing Account Number | Your billing account number. If you don’t have one please contact Purolator at 888-744-7123. |
| Registered Account Number | The account number used to register for the Production Key. Often this will be the same as the Billing Account Number. |
| Registered Address | Enter the City, Province and Postal Code associated with the Registered Account Number. |
| Production Key | Enter the Production Key you received as a result of the previous step. |
| Production Key Password | Enter the password associated with the Production Key you received as a result of the previous step. |
