Connecting the Real Time Shipping Quotes app to TQL consists of the following steps:
1. Obtain your TQL connection credentials
To connect the app to TQL Trax, you’ll need the following information:
- Client ID
- Client Secret
- TQL Trax Username
- TQL Trax Password
- Subscription Key
These credentials will be provided to you by TQL. If you don’t have this information, email integrationrequests@tql.com or contact your TQL Account Executive.
2. Connect the application to the TQL’s API.
Click on TQL in the app’s navigation menu to access the shipping provider settings.The Connection Settings page is used to establish the app’s connection to TQL’s Application Programming Interface (API). Enter the information prompted for, then click Save Settings. After the settings have been saved, click on the Test Connection button. You’ll see a success message if the app was able to establish a connection with the TQL servers. If the test failed, something about your connection settings information is incorrect. Make the necessary corrections and try again.
After you succeed at establishing successful connections to the TQL servers, return to the User’s Guide for the app.
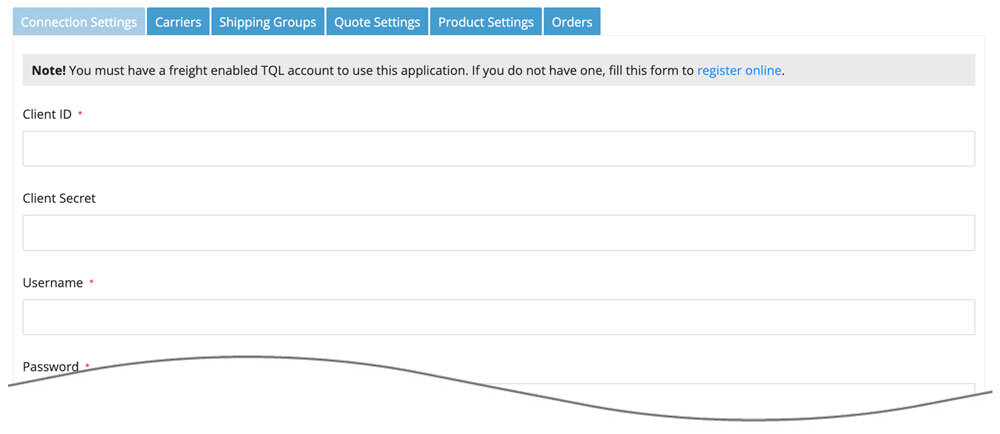
| Client ID | Enter the Client ID provided by TQL. |
| Client Secret | Enter the Client Secret provided by TQL. |
| Username | Enter your username to TQL Trax. |
| Password | Enter your password to TQL Trax. |
| Subscription Key | Enter the Subscription Key provided by TQL. |
