Obtain API Connection Credentials
Prior to June 5, 2023 UPS authorized connections to its API (Application Programming Interface) with an API Access Key. If you previously obtained an API Access Key you can continue to use it until it is deprecated on June 4, 2024. Afterward, you’ll need to replace the API Access Key with a Client ID and Client Secret. Use these instructions to obtain your Client ID and Client Secret. Using your UPS.com username and password, log in to the UPS Developer Portal (https://developer.ups.com/).
Click the Create an Application button.
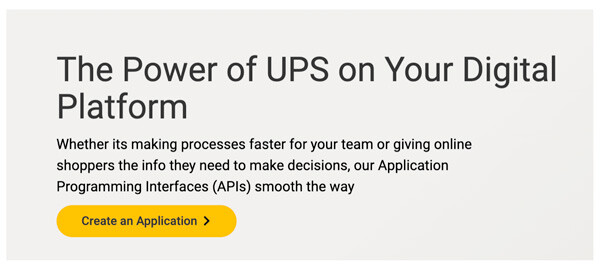
Choose I want to integrate UPS shipping capabilities to my business from the I need API credentials because dropdown.
Select the account you want to connect to from the Choose an account to associate with these credentials dropdown. Afterward, click the Next button.
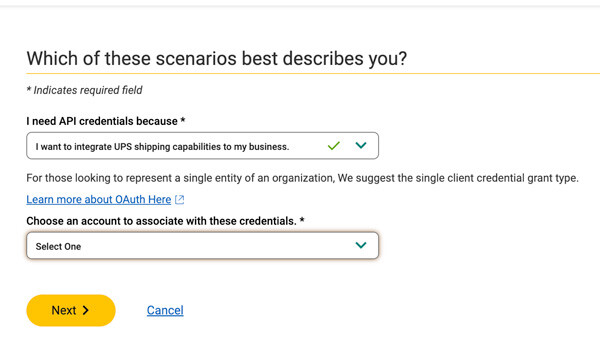
Enter your information on the Primary Contact form.
Enter your information on the API Integration Owner form and advance to the next step.
On the Add App form, enter a name for the “App name”. This is a nickname that will be visible only to you. You can enter anything you like. Leave the “Callback URL” field blank.
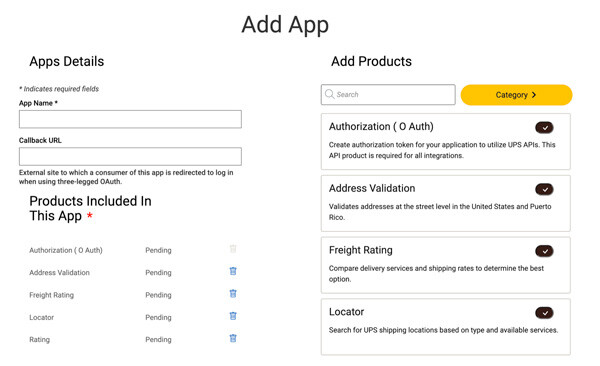
On the right side of the page, enable the following “products”:
- Rating
- Time In Transit
Use the search field or pagination controls to locate the “products”.
Click on the Save button.
You’ll be directed to a page that contains your Client ID and Client Secret. Copy them to a safe place. You will need them to connect to the API which is described later in this document.
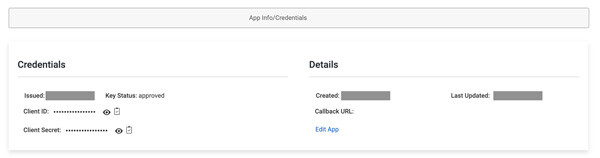
Connect the application to the UPS API.
Click on UPS in the app’s navigation menu to access the shipping provider settings.
The Connection Settings page is used to establish the app’s connection to UPS’s web services. Enter the information prompted for, then click Save Settings. After the settings have been saved, click the Test Connection button. You’ll see a success message if the app was able to establish a connection with the UPS servers. If the test failed, something about your connection settings information is incorrect. Make the necessary corrections and try again. After you establish a successful connection, return to the User’s Guide for the app.
| Which API Will You Connect To? | Select New API |
| Account Number | Enter your UPS account number. |
| Client ID | Enter the Client ID you received when you registered for access to the UPS API. |
| Client Secret | Enter the Client Secret you received when you registered for access to the UPS API. |
