On this page, you will choose the settings that will affect every shipping quote your shopper sees from the USPS. Enter the information prompted for, and then click on the Save Settings button at the bottom of the page. Afterward, return to the User’s Guide to continue with the remaining instructions.
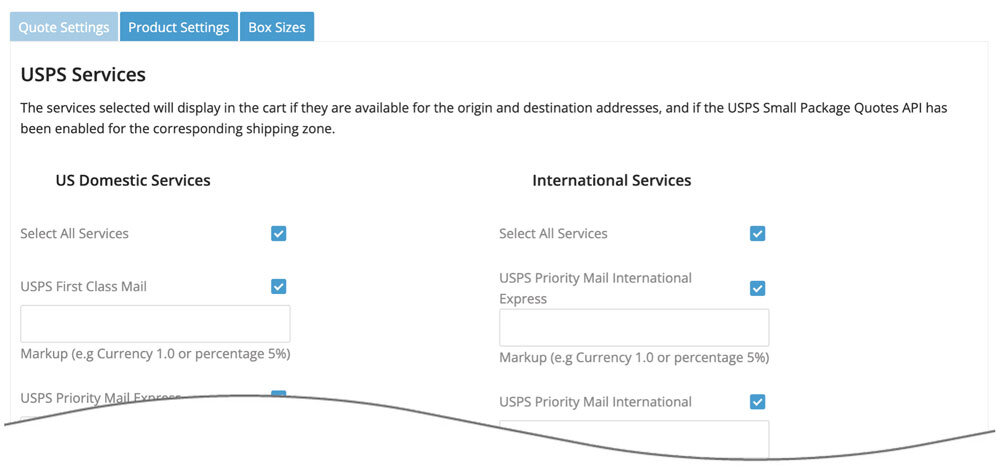
| USPS Services | Place checkmarks next to the USPS domestic and international services that you want to offer during checkout. For a description of the services visit usps.com.
Service name
Beneath each service is a Service name field. Use the field to customize how the service is presented to the shopper. By default, the service name presented to the shopper will be how the USPS identifies the service to customers (e.g., USPS Priority Mail). Markup
Beneath each service is a markup field. You can enter a dollar amount (e.g. 5.00) or percentage (e.g. 3.5%) in the field if you’d like to mark up the rate returned for that service. You can also enter a negative value if you want to mark down the rate. Later in the Quote Settings there is a general Handling Fee / Mark Up field that will be applied to all returned rate estimates. The service level markups are applied before the general setting. |
| Delivery Estimate Options | When enabled, your customers will see information about the estimated delivery time along side the quotes. You can elect to display the number of days the shipment will be in transit, or the estimated delivery date. The shipment date will be the date of the order, unless you are using the Order Cut Off Time or Shipment Offset Days feature to adjust the shipment date. |
| Order Cut Off Time | This feature is only relevant if you have Show Delivery Estimates enabled. Enter the cut off time for orders.
When the plugin requests shipping quotes, it identifies a shipment date. The estimated delivery date is dependent on the ship date. The cut off time allows you to postpone an order’s shipment date by one workday. Orders received before the cut off time are quoted using the order date as the ship date. Orders received after the cut off time use the next workday as the ship date. Workdays are Monday through Friday except for the public holidays on which UPS does not provide pick up service. When left blank, the order date will be the ship date. Orders received on weekends will use the next workday as the ship date. |
| Fulfillment Offset Days | This feature is only relevant if you have Show Delivery Estimates enabled. Enter the number of days to offset the ship date.
When the plugin requests shipping quotes, it identifies a ship date. The estimated delivery date is dependent on the ship date. This setting allows you to postpone the ship date by a specified number of workdays. Example 1 Example 2 Workdays are Monday through Friday except for the public holidays on which UPS does not provide pick up service. |
| What days do you ship orders? | This feature is only relevant if you have Show Delivery Estimates enabled. Enter the cut off time for orders.
Identify the days of the week on which you ship orders. The ship date used for the rate request will be modified accordingly, which may affect the expected delivery date. |
| Ground transit time restrictions | This feature is commonly used by merchants who have perishable products and need to prevent Ground service from displaying as an option when the shipment transit time exceeds a certain number of days.
In the box provided, enter the maximum number days your products can be in transit. Leave blank to disable this feature. Pick the option to Restrict by the carrier’s in transit days metric to apply the rule based on the carrier’s in transit days estimate. Carriers cite the in transit days as business days. Choose this option if you will hold an order until a ship date occurs upon which the order can be shipped and not be delayed by weekends or holidays. Pick the option to Restrict by the calendar days in transit if you want the determination of whether or not to display Ground service as an option to account for weekends and holidays. Choose this option if you always ship orders at the first opportunity to do so. |
| Always quote residential delivery | Check this checkbox if you want your rate estimates to include the residential delivery fee. |
| Auto-detect residential delivery | The Residential Address Detection add-on app must be activated for your store for this setting to be available. When enabled, each order’s ship-to address is referenced against a USPS database to determine if it is a residential address. If it is, the freight quote will automatically include the carrier’s residential delivery fee. |
| Only quote ground service for hazardous materials shipments | Check this box if you only want ground service quoted in the event that one or more of the products in the shopping cart is identified as hazardous material. |
| Ground Hazardous Material Fee | Enter in the amount that should be added to the ground rate estimate in the event that one or more of the products in the shopping cart is identified as hazardous material. The fee will only be added once per shipment. |
| Air Hazardous Material Fee | Enter in the amount that should be added to the air service estimates in the event that one or more of the products in the shopping cart is identified as hazardous material. The fee will only be added once per shipment. A special agreement/contract may be required to use air services to ship hazardous materials. |
| Handling Fee / Markup | Increases the amount of each returned quote by a specified amount prior to displaying it/them in the shopping cart. The number entered will be interpreted as dollars and cents unless it is followed by a % sign. For example, entering 5.00 will cause $5.00 to be added to the quotes. Entering 5.00% will cause each quote to be multiplied by 1.05 (= 1 + 5%). |
| Enable Logs | Enabling this setting will add an additional tab to the Settings titled, “Logs“. When enabled, the Logs tab will list the last 25 transactions that occurred since the setting was enabled. Click the link in the log’s Response column to see the details of the response from the shipping provider.
Related documents
|
| Enable Staff Notes | When checked, a summary of the shipping quote details presented by the app and chosen by the shopper will be written to the Staff Notes on the order. |
| Rate Tier | Select the USPS pricing tier you have access to. |
