Connecting the Real Time Shipping Quotes app consists of the following steps:
Obtain Your API Credentials
For 2024, FedEx released a new RESTful version of its API that replaces its SOAP version. Customers are asked to transition to the new RESTful API by August, 2024. The instructions in this User’s Guide will inform you how to get your credentials to FedEx’s new RESTful API. If you will be connecting to your FedEx account via the SOAP (legacy) API, please follow the instructions located at the following alternate URL:
Log in to fedex.com. Afterward, scroll to the bottom of the page and locate the FedEx Developer Portal link in the footer. Click on it to access the developer portal.Click on the link My Projects in the navigation menu.
In the center of the page, click on the + CREATE API PROJECT button.
You will be presented with a popup containing a dropdown field. Select the option, Ships with FedEx and needs to integrate FedEx APIs into their system and then click the NEXT button.
Click the SELECT button for the option titled, Ship, Rate & other APIs.
Beneath the SELECT button, you’ll be presented with with several boxes, each representing a different API. Enable the checkboxes for the APIs that have the following names…
- Freight LTL API
- Rates and Transit Times API
- Service Availability API
…and afterward click the NEXT button at the bottom of the page.
On the next page, give your project a name or accept the default if one is provided. Beneath the project name field, is a Country/territory field. The purpose of this field is solely for test account purposes. You will be promoting the API credentials to Production in a moment, so select United States to satisfy the form. Answer No to the question, Do you plan on shipping using FedEx SmartPost Returns? Answer Yes to the question, Do you plan on shipping using FedEx Freight LTL? even if your immediate interest is only in FedEx parcel shipping. Click NEXT to advance to next page.
Enable both checkboxes to accept terms, and then click the CREATE button.
You will be delivered to a page where you will be viewing your Test credentials. You need to obtain your Production credentials. Near the top of the page, click the Production Key link.

Assign your production key a Key name or accept the default. Select your account number from the dropdown field and then click the NEXT button.
Your Production keys will appear on the page. Copy them to where you can retrieve them later. You will need them later in this guide. Click the Done button to complete the process of obtaining your API credentials.
Connect the application to the Rating API.
The Connection Settings page is used to establish the app’s connection to the carrier’s web services. Enter the information prompted for, then click Save Settings. After the settings have been saved, click the Test Connection button. You’ll see a success message if the app was able to establish a connection with the carrier’s servers. If the test failed, something about your connection settings information is incorrect. Make the necessary corrections and try again.
After you establish a successful connection, return to the User’s Guide for the app.
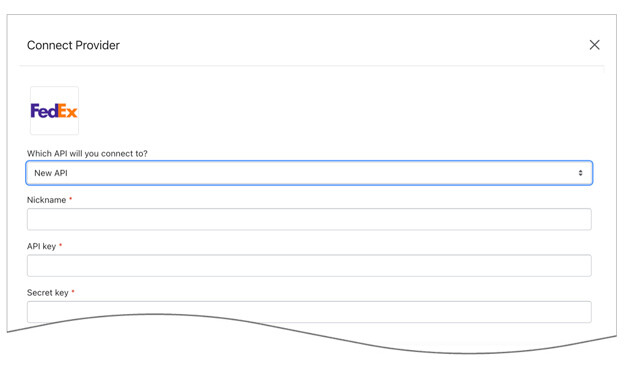
| Which API will you connect to? | If you obtained credentials to the RESTful (new) API, select New API. |
| Nickname | Enter a nickname to use for the app. It is for your use only and will not be visible to visitors to your store. |
| API Key | Enter the API Key you received when following the instructions earlier on how to obtain your API credentials. |
| Secret Key | Enter the Secret Key you received when following the instructions earlier on how to obtain your API credentials. |
| Account Number | Enter your carrier provided account number. |
