Obtain an ODFL4me Login & Password
To successfully connect the app to ODFL you need credentials (login and password) to their website which they brand ODFL4me. If you already have credentials, skip to the next section and follow the instructions for how to connect the app to the ODFL API. If you don’t, click here to access the registration form.
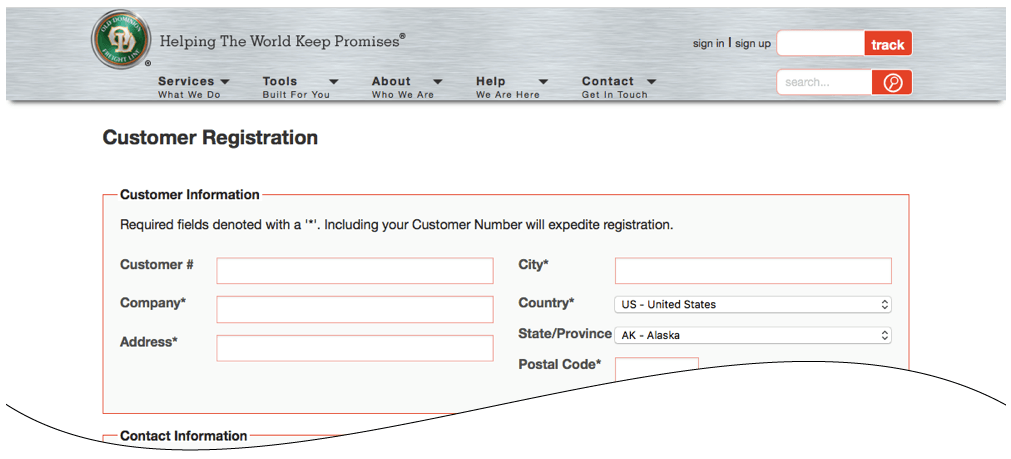
An ODFL customer service representative will contact you within the next business day once you submit the form. Your username will not be activated until the confirmation has been completed. Once it’s activated you are ready to enter the connection settings into the app.
Connect the Application to the ODFL API
The Connection Settings page is used to establish the app’s connection to the carrier’s web services.
After ODFL has confirmed that your credentials can be used to connect to its API, follow the instructions below. Click Save Settings, and then the Test Connection button. You’ll see a success message if the app was able to establish a connection with the carrier’s servers. If the test failed, something about your connection settings information is incorrect. Make the necessary corrections and try again. After you establish a successful connection, return to the User’s Guide for the app.
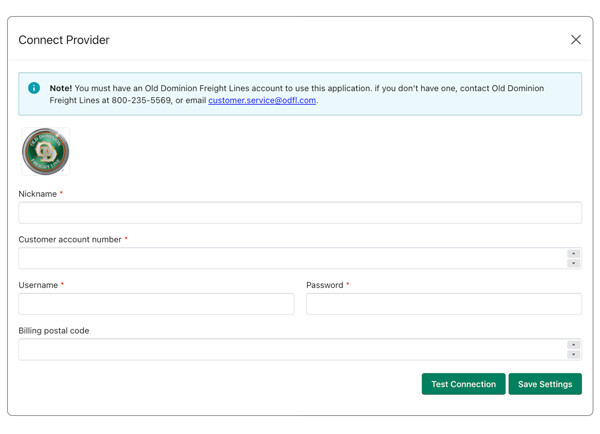
| Nickname | Enter a nickname to use for the integration. The carrier name is the most common choice. It is for your use only and will not be visible to visitors to your store. |
| Account Number | Enter your ODFL account number. ODFL has two types of account numbers: 1. Shipper’s Account Number; 2. Third Party Account Number. We recommend that you enter the Third Party Account Number because it provides the flexibility to identify any warehouse or drop ship location. If you enter the Shipper’s Account Number, you will be confined to one warehouse and it will have to have the same city, state and postal code that ODFL has on record for the Shipper’s Account Number. |
| Username | Enter the username you obtained in Step 2 here. |
| Password | Enter the password you obtained in Step 2 here. |
| Billing Postal Code | This is a required field only if you entered your Shipper’s Account Number in the Account Number field. If you entered your Shipper’s Account Number and fail to populate this field, or you enter an incorrect postal code, you will receive an error when you test the connection. The error will read:
The first postal code in the error (postal code 1) is the postal code associated with the account number entered in the Account Number field. To resolve the error enter it into the Billing Postal Code field, save the settings and re-test the page. You should also consider swapping out the account number entered in the Account Number field with the Third Party Account Number. |
