WWEX Group is a third-party logistics provider (3PL) and as such its integration in the Real Time Shipping Quotes app has two pages for settings:
- Quote Settings – Use this page to configure how quotes will be processed and returned to the Shopify Shipping Methods page and recorded to orders.
- Carriers – Use this page to identify which carriers to retrieve quotes for.
Instructions for both pages appear below.
Quote Settings
Make sure that the Quote Settings page is displayed. If not, click on the Quote Settings link.
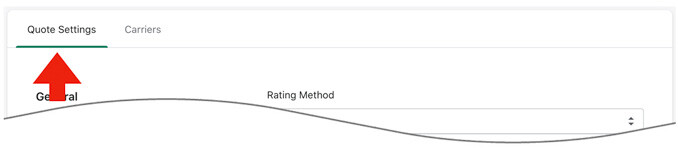
Follow the instructions below:
| General: Rating Method |
The rating method determines what will be displayed in the shopping cart. There are three rating methods:
Cheapest Cheapest Options Average |
| General: Number of options |
Displays only when the Rating Method is set to Cheapest Options or Average. It identifies how many quotes should be included in the operation. |
| General: Label as |
Displays only when the Rating Method is set to Cheapest or Average. The entered value is used to describe the shipping charge during checkout. If left blank, the shipping charge is described as “Freight”. |
| Delivery Estimate Options | Don’t display delivery estimates Choose this option if you don’t want information about the expected delivery to display. Display estimated number of days
This option will display the estimated number of days for delivery, taking into account the settings for order cut off time, fulfillment offset days, and non-intransit days for weekends and holidays. Display estimated delivery date
This option will display the estimated estimated delivery date, taking into account the settings for order cut off time, fulfillment offset days, and non-intransit days for weekends and holidays. |
| Cut off time & ship date offset | These settings are only relevant if you have one of the options enabled to display a delivery estimate.
Order cut off time
When the app requests shipping quotes, it identifies a shipment date. The estimated delivery date is dependent on the ship date. The cut off time allows you to postpone an order’s shipment date by one workday. Orders received before the cut off time are quoted using the order date as the ship date. Orders received after the cut off time use the next workday as the ship date. When left blank, the order date will be the ship date. Orders received on weekends will use the next workday as the ship date. Fulfillment offset days
Enter the number of days to postpone the ship date. This setting is typically used by merchants who want to provide an estimated delivery date with the shipping quotes, but that have a lead time in the fulfillment process. Example 1
If an order is received before the Order cut off time on the 5th of the month and the Fulfillment offset days is set to 2 days, then the ship date will be the 7th day of the month (assuming the 5th, 6th and 7th are all business days) Example 2
If an order is received after the Order cut off time on the 5th of the month and the Fulfillment offset days is set to 2 days, then the ship date will be the 8th day of the month (assuming the 5th, 6th, 7th, and 8th are all business days). What days do you ship orders?
Identify the days of the week on which you ship orders. The ship date used for the rate request will be modified accordingly, which may affect the expected delivery date. |
| Lift gate settings | Always quote lift gate delivery Enable this option if you want LTL freight quote estimates to always include the fee for lift gate delivery. Offer lift gate delivery as an option
Enable this setting if you want lift gate delivery offered as an option during checkout. Always include lift gate delivery when a residential address is detected
When enabled, shoppers with a residential address are required to purchase lift gate delivery. It is possible to enable both “Offer lift gate delivery as an option (previous setting)” and “Always include lift gate delivery when a residential address is detected”. In this case, shoppers with a commercial address will be given a choice for lift gate delivery, and shoppers with a residential address will be required to purchase the option that includes lift gate delivery. |
| Handling unit settings |
Weight of handling unit
Enter in pounds the weight of your pallet, skid, crate or other type of handling unit you use. The amount entered will be added to shipment weight prior to requesting a quote. Maximum weight per handling unit
Enter in pounds the maximum weight that can be placed on the handling unit. If the total weight of the cart exceeds this value, the weight of additional handling units will be added as needed. For example, if the maximum weight is 500 LBS, and the total weight of the cart is 1200 LBS, the weight of the handling units added to the shipment shall be 3 times the weight entered in the Weight of handling unit setting. (=roundup(1200/500,0)*Weight of handling unit) |
| Handling Fee / Markup | Increases the amount of the quote by a specified amount prior to displaying it in the shopping cart. The number entered will be interpreted as dollars and cents unless it is followed by a % sign. For example, entering 5.00 will cause $5.00 to be added to the quote. Entering 5.00% will cause each quote to be multiplied by 1.05 (= 1 + 5%). Entering a negative number will decrease the quoted amount. |
| Weight threshold | Weight threshold Enter the weight threshold for LTL freight in pounds. If the default of all the items in the Cart is set to Quote as a parcel shipment, and the weight of the Cart reaches the threshold, a quote for LTL freight will be generated. Continue to display parcel rates when the weight threshold is met.
Choose this option if you want parcel rates to continue to be presented on the checkout page after the weight threshold has been met. Suppress parcel rates when the weight threshold is met.
Choose this option if you don’t want parcel rates to be presented on the checkout page after the weight threshold has been met. |
| Error Management | Quote shipping using known parameters, even if other items are missing shipping parameters. Choose this option to generate shipping quotes with the known shipping parameters. If some items in the Cart are missing shipping parameters, the quoted rates will be understated. Don’t quote shipping if one or more items are missing the required shipping parameters.
If any of the items in the Cart are missing shipping parameters, the integration will not return shipping rate estimates. The Shopify Backup Rate may be presented to the shopper in these cases. |
| Quote Details | Choose where you want to see the quote details. The quote details has information about what was included in the quote, such as residential or lift gate delivery. If more than one stocking location was used, each stocking location will be listed along with a list of the products that were quoted as shipping from it. The Additional Details widget is the default and preferred location because it’s visible on the Order Details page. However, if you use another app that also uses the Additional Details widget, you’ll find that the apps overwrite each other. In this case, choose the option to have the quote details written to a screen you can view from the More actions button. |
Carriers
Click on the Carriers link to access the page that lists the available carriers.
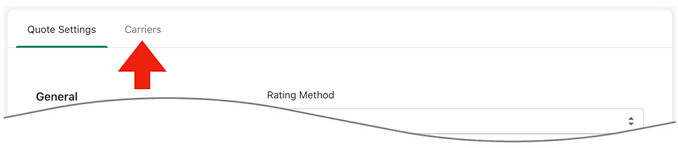
Use the checkboxes to enable the carriers you want to retrieve quotes for. The best practice is to enable all carriers. Make sure to click the Save button at the bottom of the page.
