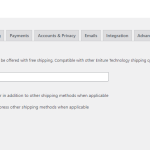|
Flat Rate Shippingfor WooCommerce |
The Flat Rate Shipping for WooCommerce plugin is a free add-on plugin that requires the installation and a subscription to one of Eniture Technology’s LTL Freight Quotes or Small Package Quotes plugins. It allows merchants to specify a flat shipping rate for individual products, including free shipping.
This plugin succeeds its predecessor, Free Shipping for Woocommerce. If you are a merchant that currently uses the Free Shipping for Woocommerce plugin, please be advised that it is no longer supported and you should immediately replace it with the Flat Rate Shipping for WooCommerce plugin. For a limited time, you can still access the User Guide for the Free Shipping for Woocommerce plugin by using this link.
Features
Requires the use of one of the following plugins from Eniture Technology: LTL Freight Quotes; Small Package Quotes.
Replaces the realtime shipping rate for a product with a flat shipping rate, including the option for free shipping.
Current version: 1.0
Requirements
WooCommerce 5.7 or newer.
The installation of at least one of Eniture Technology’s LTL Freight Quotes or Small Package Quotes plugins.
FAQs
What happens if the Cart contains items that don’t have a flat rate or free shipping?
The realtime shipping quote plugins from Eniture Technology (LTL Freight Quotes or Small Package Quotes) will first retrieve a shipping rate for the items in the Cart that aren’t assigned a flat or free shipping rate. Afterward, the flat shipping rate for individual items will be added to the realtime shipping rate(s).
Installation & User’s Guide
Overview
1. Install the plugin |
Return to top. |
Click on the Download button to download the plugin installation file. Be sure to save it to a familiar location so you can navigate to it during the installation process.
Login to the WordPress dashboard as the website administrator. In the left sidebar, hover your mouse over the Plugins menu to display the sub-menu options. Select Add New from the sub-menu options. The Add Plugins page will load.
At the top of the Add Plugins page, click on the Upload Plugin button.

Controls will appear in the middle of page that will allow you to choose and install the plugin application. Click the Choose File button, navigate to the location where you saved the installation file and select it.

Click the Install Now button.
WordPress will display information about the installation progress at the bottom of the page. The plugin has been installed once the message Plugin installed successfully is displayed.
2. Activate the Plugin |
Return to top. |
Once the plugin has been installed, it must be activated. If you are still on the same page that you were on at the end of the previous step, click the Activate Plugin link.
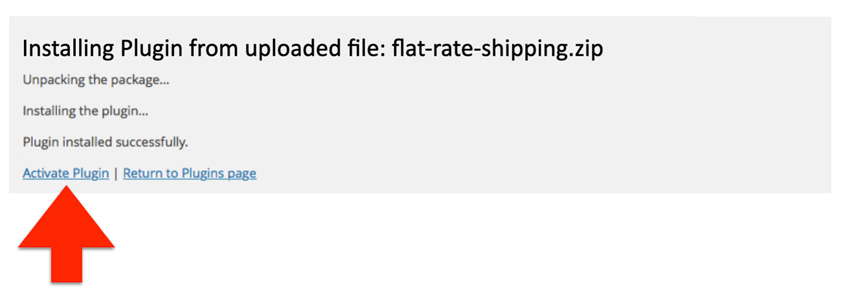
If you’ve already navigated away from that page, select Installed Plugins from the Plugins menu.

Locate the Flat Rate Shipping plugin on the list and click the Activate link.

3. Add plugin to shipping zones |
Return to top. |
Select Settings from the WooCommerce menu.

Click on the Shipping tab and select the option for Shipping Zones.
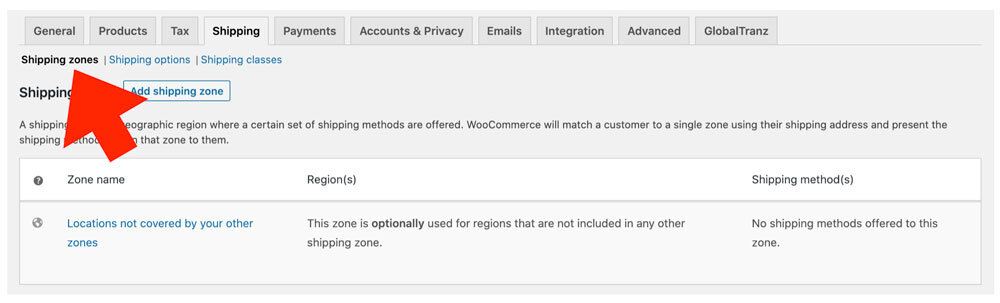
The shipping method needs to be added to a shipping zone. If an appropriate shipping zone isn’t already defined, click the Add shipping zone button and define one. If the correct one already exists, move your mouse pointer over the name of the zone to reveal the Edit link and click on it.
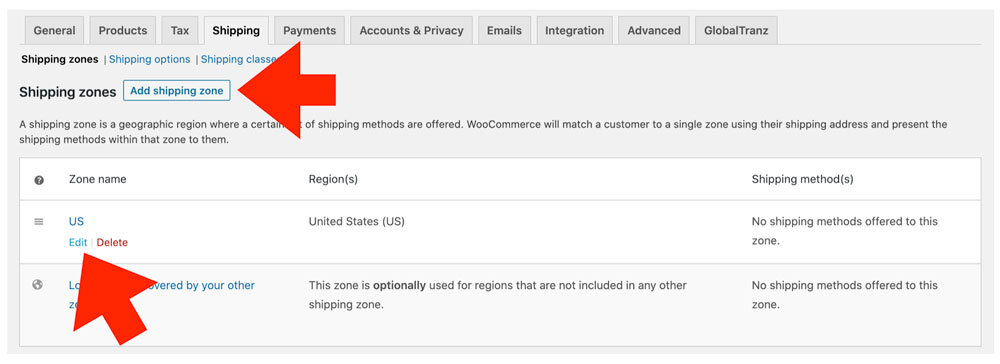
Now add the shipping method to the zone. Click on the Add shipping method button…
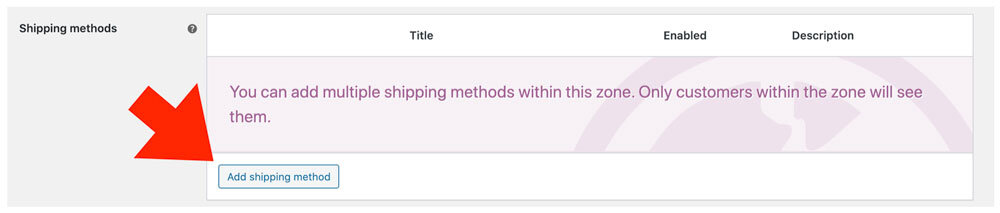
…select the Flat Rate Shipping option from the drop down list of shipping methods…
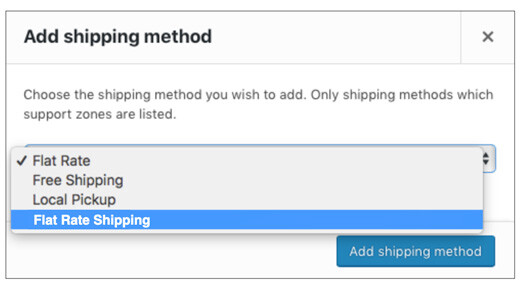
…and click on the Add shipping method button.
Repeat this process for each shipping zone you want to the app to return quotes for.
4. General settings |
Return to top. |
Select Settings from the WooCommerce menu.

Click on the Flat Rate tab.
Complete the settings using the instructions below to suit your preferences.
| Label when only flat rate shipping applies | Enter the text to use for the shipping rate when the only a flat rate for shipping will be presented and it is greater than zero. When left blank, “Shipping” will be used to describe the rate. |
| Label when only flat rate shipping applies and is free | Enter the text to use for the shipping rate when the only a flat rate for shipping will be presented and it is zero (e.g. free). When left blank, “Free shipping” will be used to describe the rate. |
| When the Flat Rate Shipping plugin… | There may be cases when the Flat Rate Shipping plugin and another of Eniture Technology’s quoting apps will both be asked to return shipping quotes. If the only rate received is from the Flat Rate Shipping plugin (the other plugin fails to return rate quotes for some reason) specify how to handle that case:
Display only the flat shipping rate (Default)
The flat shipping rate will be presented to the visitor and the visitor will still be able to complete the checkout process. Don’t display a shipping rate
The result from the Flat Rate Shipping plugin will be suppressed. Unless there is another shipping method enabled for the shipping zone that is returning quotes, the customer will be unable to select a shipping method and will not be able to complete the checkout process. |
5. Configure the products that get a flat rate or free shipping |
Return to top. |
Navigate to Products > All Products
Search for the product of interest, hover over its name in the search results and then click the Edit link.
Scroll down to the Product data section and click on the option for Shipping.
Locate the Flat shipping rate field and enter the flat shipping rate. For free shipping, enter a zero (“0”). Leave the field blank to allow the product to be included in the data set that is used to retrieve realtime shipping rates.
Enable the Multiply flat shipping rate by Cart quantity checkbox if you want the flat shipping rate for the item to be mulitplied by the quantity of it that are in the Cart.
Locate and click on the Update button which will normally be located at the top right corner of the page.
Repeat these steps for each product for which you want to offer a flat shipping rate or free shipping. If the product is a Variable product, refer to the Woocommerce documentation for instructions on how to manage their settings.
6. How it works |
Return to top. |