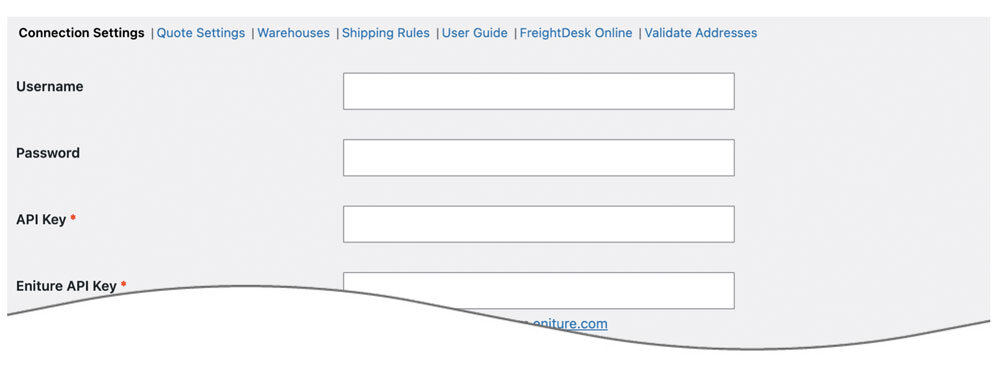The R+L LTL Freight Quotes plugin retrieves your negotiated LTL freight rates, takes action on them according to the plugin settings, and displays the results as shipping options in the WooCommerce cart and checkout page. R+L Carriers is a well respected family owned business providing global transportation and logistics services. Headquartered in Wilmington, Ohio, it specializes in less-than-truckload freight. If you don’t have an R+L Carriers account, contact them at 800-543-5589, or request that someone contact you by filling out this form.
Setup Tutorial & Demo (6 min)
Basic Plan
Live negotiated carrier rates returned to the checkout process.
Supported origins: United States.
Supported destinations: Canada, United States.
Customize the text used to label quotes displayed to shoppers.
Elect to display the carrier’s transit time with the rate estimate.
Option to always include the residential delivery fee.
Compatible with the Residential Address Detection plugin which automatically includes the residential address delivery fee when the Ship To address is a residence.
Option to always include the lift gate delivery fee.
Additional options for lift gate delivery are enabled with the installation of the Residential Address Detection plugin.
Assign products a freight class, weight and optionally dimensions.
Identify one warehouse and multiple drop ship locations.
Support for pallet rates.
Embed a handling charge in the displayed rates to recover the cost of packaging materials or other shipping related expenses.
Dynamic presentation of parcel and LTL freight rates with the installation of compatible apps from Eniture Technology.
Standard Plan
Everything in the Basic Plan, plus…
Define multiple warehouses.
The warehouse closest to the shopper is used as the shipment origin to keep shipping costs low and delivery times fast.
Support for products that ship as hazardous material.
Specify an order cut off time and have it reflected in the estimated delivery date.
Extend estimated delivery dates to account for lead times in manufacturing and/or fulfillment.
Identify the days of the week you ship orders and have it reflected in the estimated delivery date.
Advanced Plan
Everything in the Standard Plan, plus…
Offer in-store pick up based on the shopper’s ZIP code or distance to the warehouse.
Offer local delivery based on the shopper’s ZIP code or distance to the warehouse.
Identify a charge for local delivery.
Support for products that can be nested when shipped, such as garbage cans. The freight class for nested products is identified using the built in freight class calculator.
Hold At Terminal – Offer an option to have the order held at the local delivery terminal which will be cheaper for customers who would otherwise pay for lift gate delivery and/or residential delivery.
Current version: 3.1.9
Requirements
WooCommerce 5.7 or newer.
Your username and password to R+L Carriers’ online shipping system.
Your R+L Carriers web services authentication API key.
A license from Eniture Technology.
FAQs
How do I get a R+L Carriers account number?
Call 800-543-5589. You can also find them on the web at www2.rlcarriers.com.
Where do I find my R+L Carriers username and password?
Contact R+L Carriers customer service at 800-543-5589, or register online by completing this form.
How do I get a license key for the plugin?
You must register your installation of the plugin, regardless of whether you are taking advantage of the trial period or purchased a license outright. At the conclusion of the registration process an email will be sent to you that will include the license key. You can also login to eniture.com using the username and password you created during the registration process and retrieve the license key from the My Licenses tab.
How do I change my plugin license from the trial version to one of the paid subscriptions?
Login to eniture.com and navigate to the My Licenses tab. There you will be able to manage the licensing of all of your Eniture Technology plugins. Refer to the Documentation tab on this page for more thorough instructions.
How do I install the plugin on another website?
The plugin has a single site license. To use it on another website you will need to purchase an additional license. If you want to change the website with which the plugin is registered, login to eniture.com and navigate to the My Licenses tab. There you will be able to change the domain name that is associated with the license key.
Do I have to purchase a second license for my staging or development site?
No. Each license allows you to identify one domain for your production environment and one domain for your staging or development environment. The rate estimates returned in the staging environment will have the word “Sandbox” appended to them.
Why isn’t the plugin working on my other website?
If you can successfully test your credentials from the Connection page (WooCommerce > Settings > ABF Freight > Connections) then you have one or more of the following licensing issues: 1) You are using the license key on more than one domain. The licenses are for single sites. You will need to purchase an additional license. 2) Your trial period has expired. 3) Your current license has expired and we have been unable to process your form of payment to renew it. Login to eniture.com and go to the My Licenses tab to resolve any of these issues.
Why are the shipment charges I received on the invoice from R+L Carriers different than what was quoted by the app?
Common reasons include a difference in the quoted versus billed shipment parameters (weight, dimensions, freight class), or additional services (such as residential delivery) were required. Compare the details of the invoice to the shipping settings on the products included in the shipment. Consider making changes as needed. Remember that the weight of the packing materials is included in the billable weight for the shipment. If you are unable to reconcile the differences call R+L Carriers’ customer service at 800-543-5589 for assistance.
Why do I sometimes get a message that a shipping rate estimate couldn’t be provided?
There are several possibilities:
The most common reason is that one or more of the products in the shopping cart did not have its shipment parameters (weight, dimensions, freight class) adequately populated. Check the settings for the products on the order and make corrections as necessary.
The city entered for the shipping address may not be valid for the postal code entered. A valid City+State+Postal Code combination is required to retrieve a rate estimate. Contact us by phone (404-369-0680) or email (support@eniture.com) to inquire about Address Validation solutions for this problem.
Your shipment exceeded constraining parameters of R+L Carriers’ web service.
The R+L Carriers web service isn’t operational.
Your R+L Carriers account has been suspended or cancelled.
There is an issue with the Eniture Technology servers.
Your subscription to the application has expired because payment could not be processed.
There is an issue with your server.
How do I determine the freight class for my product(s)?
The easiest thing to do is to contact your R+L Carriers at 800-543-5589 and ask for assistance. However, the official source is the National Motor Freight Classification (NMFC) directory maintained by the National Motor Freight Transportation Agency (NMFTA.org). You can purchase a hard copy of the directory or obtain an online subscription to it from their web site.
How does the density calculator work?
The density calculator will calculate a freight class by performing a calculation using the product weight and dimensions as inputs. In most cases the returned freight class will match the product’s (commodity’s) freight class as recorded in the National Motor Freight Classification (NMFC) directory. However, this is not always true and in the event there are differences, the freight class recorded in the National Motor Freight Classification (NMFC) directory takes precedence. An incorrectly identified freight class can result in unexpected shipping charges and even fees. You are solely responsible for accurately identifying the correct freight class for your products. If you need help doing this, contact R+L Carriers at 800-543-5589 for assistance.
Installation & User’s Guide
If you are taking advantage of a trial subscription, the plugin will stop working when the trial period ends. Be sure to read the Managing Your Eniture API Key section to learn how to upgrade your subscription.
Overview
Setting up the plugin consists of the following steps:
- Download the installation file.
- Install the plugin application file.
- Activate the plugin.
- Enable R+L to Accept External Rate Requests
- Connect the plugin
- Quote settings
- Identify your warehouse and drop ship locations
- Identify pallet sizes (or handling units).
- Shipping Rules
- Enable the plugin.
- Configure your products.
Other information contained in this guide:
1. Download the Installation File |
Return to top. |
On the Features tab of this webpage (you’re currently on the Documentation tab) is a list of available subscription plans and a description of the features included in each one. Click on the green button associated with the plan you want to subscribe to. The image below shows where to click to sign up for a monthly subscription to the plugin’s Basic Plan. There is also a button for a free 15 day trial beneath the name of the plugin at the top of the page.

You will be presented with a registration form. The email address and password you enter will serve as your credentials to eniture.com. Use these to gain access to your customer dashboard where you can download the plugin installation file, manage your licenses and update your payment information. When you download the plugin installation file, be sure to save it to a familiar location. You will need to navigate to the file during the installation process.
2. Install the Plugin Application File |
Return to top. |
Login to the WordPress dashboard as the website administrator.
In the left sidebar, hover your mouse over the Plugins menu to display the sub-menu options.
Select Add New from the sub-menu options. The Add Plugins page will load.
At the top of the Add Plugins page, click on the Upload Plugin button.

Controls will appear in the middle of page that will allow you to chose and install the plugin application. Choose the Choose File button, navigate to the location where you saved the installation file and select it.

Click the Install Now button.
WordPress will display information about the installation progress at the bottom of the page. The plugin has been installed once the message Plugin installed successfully is displayed.
3. Activate the Plugin |
Return to top. |
Once the plugin has been installed, it must be activated. If you are still on the same page that you were on at the end of Step 2, you can click the Activate Plugin link on the bottom of the page.
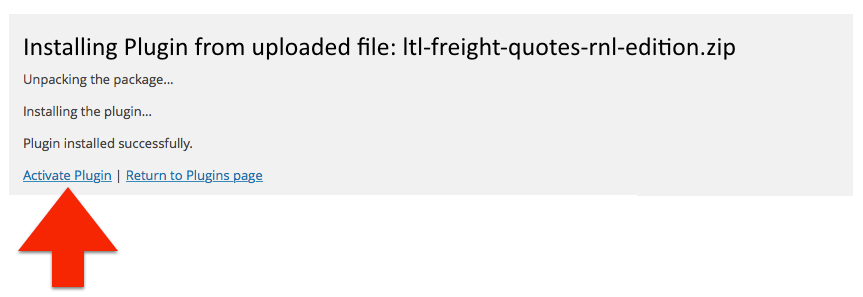
If you’ve already navigated away from that page, select Installed Plugins from the Plugins menu.

Locate the LTL Freight Quotes – R+L Edition plugin on the list and click the Activate link.
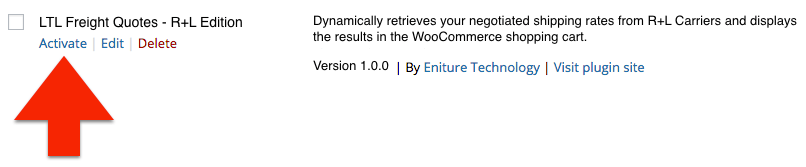
4. Enable R+L to Accept External Rate Requests |
Return to top. |
You must have an R+L Carriers account number to use this app. If you don’t have one, contact R+L Carriers at 800-543-5589.
Your R+L Carriers account must be enabled to accept external rate requests for the R+L LTL Freight Quotes app to work. To enable your account, you must have a MyRLC Username & Password. If you don’t, click here to access a form to request them.
To enable your account to accept external rate requests, sign into R+L Carriers and navigate to Resources > API Overview. Scroll down to the Ready to Get Started? section located at the bottom of the page, and click on the Access API Key button.
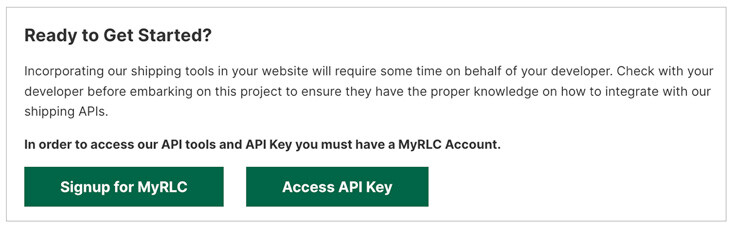
You may be prompted to complete a form titled, Update API Tool Contacts. If so, complete the form and click the Save button to continue.
At the conclusion of the process you’ll be presented with a page that contains your API Key.
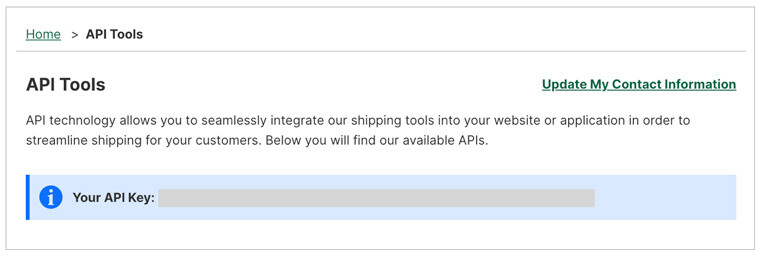
Copy the API Key so you have it to enable the plugin’s connection to your R+L account.
5. Connection Settings |
Return to top. |
Select Settings from the WooCommerce menu.

Click on the R+L Carriers tab to gain access to the plugin configuration settings.
Use the links at the top of the page to navigate between the Connection, Quote and Warehouse settings. Start with the Connection Settings.
| Username | Enter your MyRLC username. |
| Password | Enter your MyRLC password. |
| API Key | Enter the API Key you obtained in Step 4. |
| Eniture API Key | Enter the API Key you obtained from Eniture Technology. If you don’t have one, click the link to the right of this field to obtain one.
Related documents:
How To Obtain Your Eniture API Key |
The plugin’s API Key will be tied to a subscription. The Trial Plan will give you 15 days of free access to the Basic Plan. Two other plans are available; the Standard Plan and the Advanced Plan. The features associated with each plan are listed on the Features tab of this web page. Each plan is available for a monthly or yearly subscription rate. To manage your Eniture API Key, including which plan is associated with it, see the section titled Managing your Eniture API Keys at the end of this User’s Guide.
When you’re done save your connection settings and then test them by clicking on the Test Connection button at the bottom of the page. A message will display at the top of the page letting you know if the plugin succeeded in establishing a connection to the R+L servers. If you receive an error, confirm the values you entered and try again. Be particularly attentive to capitalization. Most of the information you enter on this page is case sensitive.
6. Quote Settings |
Return to top. |
If you don’t have visibility to the plugin’s navigation menu, select Settings from the WooCommerce menu.

Click on the R+L Carriers tab to gain access to the plugin configuration settings. Using the links at the top of the page, select Quote Settings.
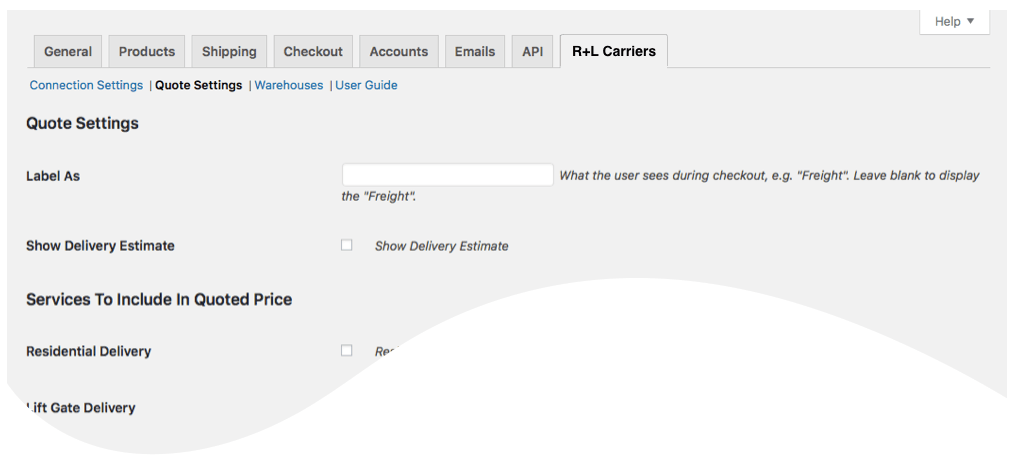
| Quote Service Options | R+L will return quotes for multiple service options. Use the checkbox adjacent to the service name to enable the service to be presented to the visitor. Below the checkbox for each service is an input field. What you enter in the field is what the visitor will see as the name of the service offered. If you leave it blank, then the name of the service provided by R+L will be presented to the visitor. If you enable more than one service, make sure the names displayed to the visitor are unique so the visitor can discern the difference. |
| Delivery Estimate Options | Don’t display delivery estimates Only the shipping rate for the enabled services will display when this option is selected. Display the estimated number of days until delivery
The estimated days until delivery will be displayed after each enabled service name and before the rate estimate.Weekend days and holidays are included in the estimate. For example, if an overnight shipment is quoted with a ship-date of a Thursday, the estimated number of days until delivery will be one. But if the same overnight shipment is quoted with a ship-date of a Friday, the estimated number of days until delivery will be three to include Saturday and Sunday; and provided that the following Monday is not a holiday.The shipment date will be the date of the order, unless you are using the Order Cut Off Time or Fulfillment Offset Days feature to adjust the shipment date. Display estimated delivery date
The date and time of the estimated delivery date will be displayed after each enabled service name and before the rate estimate.Weekend days and holidays are accounted for. For example, if an overnight shipment is quoted with a ship-date of a Friday, the estimated delivery date date will be the following Monday, provided that the following Monday is not a holiday.The shipment date will be the date of the order, unless you are using the Order Cut Off Time or Fulfillment Offset Days feature to adjust the shipment date. |
| Pallet Rates | I have pallet rates for the following pallet size. If your tariff with R+L includes pallet rates, select the pallet size specified in the tariff document. If not, leave this setting set to “No Pallet Selected”. Maximum Weight per Pallet
If your tariff with R+L includes pallet rates, enter the weight limit specified in the tariff document. If not, leave this setting blank. |
| Cut Off Time & Ship Date Offset | The Standard Plan is required to use these features. If you aren’t on the Standard Plan the words Standard Plan required will be displayed. Click on the Standard Plan required text to upgrade your plan and gain access to these features.
The features are only relevant if you have Show Delivery Estimates enabled. Workdays are Monday through Friday except for the public holidays on which the carrier does not provide pick up service. Order Cut Off Time
Enter the cut off time for orders. When the plugin requests shipping quotes, it identifies a shipment date. The estimated delivery date is dependent on the ship date. The cut off time allows you to postpone an order’s shipment date by one workday. Orders received before the cut off time are quoted using the order date as the ship date. Orders received after the cut off time use the next workday as the ship date. Fulfillment Offset Days
Enter the number of days to offset the ship date. When the plugin requests shipping quotes, it identifies a ship date. The estimated delivery date is dependent on the ship date. This setting allows you to postpone the ship date by a specified number of workdays. Example 1 Example 2 What days do you ship orders?
Identify the days of the week on which you ship orders. The ship date used for the rate request will be modified accordingly, which may affect the expected delivery date. |
| Always quote residential delivery | When checked, the quotes returned will always include the carrier’s residential delivery fee. |
| Auto-detect residential addresses | Through the use of an add-on plugin titled Residential Address Detection, Ship To addresses are checked against database records from the USPS. When the address is identified as residential, the residential delivery fee is included in the rate estimates. If the message “Click here to add the Residential Address Detection module.” is present, then the addon plugin is not installed. Click on the link to install it if you’d like to use this feature. (Learn more)
The settings below display only if the Residential Address Detection plugin is installed.
Auto-renew
Choose a plan that best meets your needs. (View available plans.) The credit card associated with quote plugin license will be billed immediately and the plan will become your current plan. Your choice will be retained for the auto-renew option. You can change your auto-renew selection at any time. Plans automatically renew at the end of every monthly billing cycle or upon the depletion of the current plan. To prevent a renewal, choose Disable from the list of options.
Current plan
Displays information about the current plan and the start and end dates of the current subscription period. Current usage
Displays information about the consumption of the current plan. The date shown is the UTC timestamp of the last time a residential address detection event occurred. Suspend use
Checking this box temporarily suspends the Residential Address Detection plugin. It does not permanently disable it and if the current monthly billing cycle expires, a new plan will be activated. To disable the plugin, deactivate it or choose Disable from the Auto-renew drop down. Default unconfirmed address types to:
Select Residential or Commercial. In rare cases, the plugin may be unable to confirm the address type. This occurs when a match for the address can’t be found in the USPS database. Invalid addresses are the most common reason for this. In extremely rare cases an address may be valid, but the match found in the USPS database has a low confidence metric. Choose how you want addresses treated in these cases. Address type disclosure
Inform the shopper when the ship-to address is identified as residential address
Choose this setting if you want the shopper to be informed that the ship-to address has been identified as a residential address. (The residential address delivery fee will be included in the shipping quotes.) Don’t disclose the ship-to address type to the shopper
Choose this setting if you don’t want the shopper to be informed that the ship-to address has been identified as a residential address. (The residential address delivery fee will still be included in the shipping quotes.) Do not return rates if the shipping address appears to be a post office box
Enable this setting if you don’t want the plugin to present shipping quotes when the ship-to address appears to be a post office box. Addresses in the United States will rely on metadata provided by the USPS for this determination. String matching, which is less reliable, will be used for addresses in other countries. |
| Lift Gate Delivery | Always quote lift gate delivery When checked, the returned quotes will include the lift gate delivery fee. Offer lift gate delivery as an option
An additional option for LTL freight will be offered that includes the lift gate delivery fee. Always include lift gate delivery when a residential address is detected
Displays only if the Residential Address Detection plugin is installed. |
| Limited Access Delivery | Always quote limited access delivery When enabled, quotes for LTL freight will always include the limited access delivery service. Offer limited access delivery as an option
When enabled, the shopper will be offered additional options that will include limited access delivery service. |
| Hold At Terminal | The Advanced Plan is required to use this feature. If you aren’t on the Advanced Plan the words Advanced plan required will be displayed. Click on the Advanced plan required text to upgrade your plan and gain access to the feature.
When checked, an option to have the order held at the delivering terminal will be one of the shipping methods presented to the user. The quoted amount will be the same as a quote to the ship to address if it were a commercial address and would not require lift gate delivery (the “standard LTL rate“). This will be a more economical option for customers who would otherwise be subject to the residential address and/or lift gate delivery fee(s). If you want the amount quoted for the Hold At Terminal option to be different than the standard LTL rate, use the field below the checkbox to modify the rate. The adjustment will be interpreted as dollars and cents unless it is follow by a % sign. |
| Handling Unit | Weight of Handling Unit Enter in pounds the weight of your pallet, skid, crate or other type of handling unit you use. The amount entered will be added to shipment weight prior to requesting a quote. Maximum Weight per Handling Unit
Enter in pounds the maximum weight that can be placed on the handling unit. If the total weight of the cart exceeds this value, the weight of additional handling units will be added as needed. For example, if the maximum weight is 500 LBS, and the total weight of the cart is 1200 LBS, the weight of the handling units added to the shipment shall be 3 times the weight entered in the Weight of Handling Unit field. (=roundup(1200/500,0)*Weight of Handling Unit) |
| Handling Fee / Mark Up | Increases the amount of the returned quote by a specified amount prior to displaying it in the shopping cart. The number entered will be interpreted as dollars and cents unless it is followed by a % sign. For example, entering 5.00 will cause $5.00 to be added to the quotes. Entering 5.00% will cause each quote to be multiplied by 1.05 (= 1 + 5%). |
| Enable Logs | Enable the checkbox to have API transactions logged on the Logs page. The plugin’s navigation will only display an entry for Logs when this setting is enabled. The page will contain as many as 25 of the most recent transactions. |
| Ignore items with the following Shipping Class(es) | Enter the Shipping Slug you’d like the plugin to ignore. Use commas to separate multiple Shipping Slugs. A Shipping Slug is the string that Woocommerce uses internally for a Shipping Class. For example, the LTL Freight Quotes plugin makes use of the Shipping Class LTL Freight, The Shipping Class’s slug is ltl_freight. You can navigate to Woocommerce > Settings > Shipping > Shipping Classes to see a list of your Shipping Classes and their associated slugs. |
| Show WooCommerce shipping options | (Yes|No) Permit or prevent the display of shipping rates from other plugins. |
| Return LTL quotes when an order’s parcel shipment weight exceeds the weight threshold. | When enabled, the LTL Freight Quote plugin will return quotes when the cart’s total weight exceeds the weight threshold, even if none of the products have settings to indicate that it will ship LTL. To increase the accuracy of the returned quote(s), all products should have accurate weights and dimensions.
Checkbox
Enable the checkbox to activate this setting. Weight threshold for LTL freight
Enter in pounds the weight threshold for LTL freight. If the weight of the Cart equals or exceeds this value, the plugin will return LTL freight quotes, even if the Cart doesn’t include a product whose Shipping Class is set to LTL Freight. For accurate LTL quotes, all products must minimally have settings for weight and freight class. Continue to display parcel rates when the weight threshold is met.
Choose this option to have parcel rates from parcel quoting plugins from Eniture Technology to continue to be presented even after the weight threshold for LTL freight is met. Suppress parcel rates when the weight thresold is met.
Choose this option if you don’t want parcel rates from parcel quoting plugins from Eniture Technology to be presented after the weight threshold for LTL freight is met. |
7. Define Warehouse and Drop Ship Locations |
Return to top. |
If you don’t have visibility to the plugin’s navigation menu, select Settings from the WooCommerce menu.

Click on the R+L Carriers tab to gain access to the plugin configuration settings. Using the links at the top of the page, select Warehouses.
Click the Add button in the appropriate sections to add warehouse and drop ship locations. On the Basic Plan you can define one warehouse and multiple drop ship locations. To define multiple warehouse locations you must be on the Standard Plan or higher.
Warehouses should have a complete inventory of all products not otherwise identified as drop shipped items. If you have more than one warehouse defined, the warehouse closest to the shopper will be used to retrieve shipping rate estimates. You should define at least one warehouse, even if all of your products are drop shipped. This insures that quotes will be returned in the event the drop ship location was overlooked when the product entry was created.
Drop ship locations usually represent vendors that supply items that you don’t inventory. These items are shipped directly to your customer on your behalf. When an order includes drop shipped items the shopping cart will display a single figure for the shipping rate estimate that is equal to the sum of the cheapest option for each shipment required to fulfill the order.
Warehouses vs. Drop Ship Locations
How the Plugin Presents Quotes with Multiple Shipment Origins
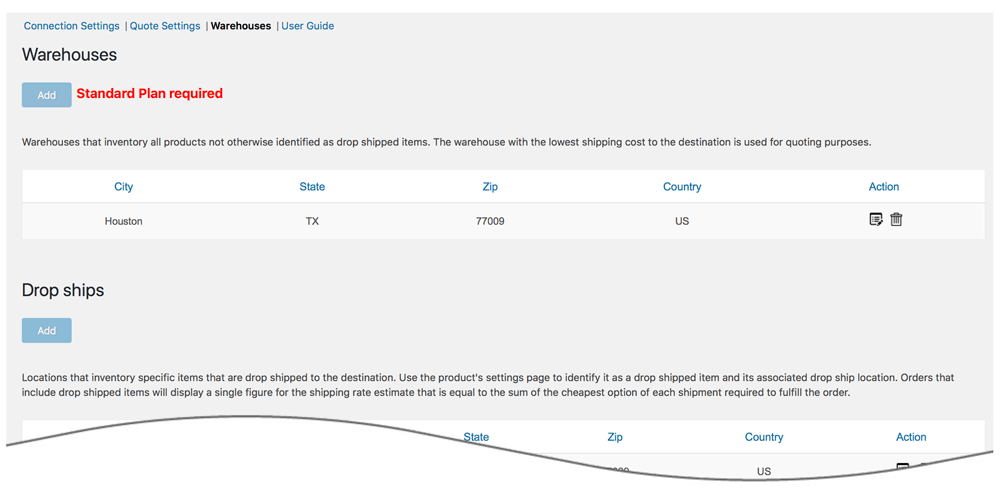
| Steet Address | Optional. Enter the street address for the location. This will be displayed along with the city, state, and postal code when the setting for in-store pick up is enabled. |
| ZIP | Enter the postal code for the location. Enter only the five digit ZIP Code for US addresses. |
| City | The plugin will attempt to prefill the City based on the postal code. Edit it if the prefilled value is incorrect. |
| State | The plugin will attempt to prefill the State based on the postal code. Edit it if the prefilled value is incorrect. |
| Country | The plugin will attempt to prefill the Country based on the postal code. Edit it if the prefilled value is incorrect. Use only the two character standardized country code. |
| Handling Fee / Mark Up | Increases the amount of the quote received for this location by a specified amount prior to displaying it/them in the shopping cart. The number entered will be interpreted as dollars and cents unless it is followed by a % sign. For example, entering 5.00 will cause $5.00 to be added to the quotes. Entering 5.00% will cause each quote to be multiplied by 1.05 (= 1 + 5%).
Note: The plugin has four settings that can be used to mark up shipping quotes. They are applied to shipping quotes in the following order: 1) Product-specific Mark Up (Product settings); 2) Location-specific Handling Fee / Mark Up (Warehouse settings); 3) Service-specific Mark Up (Quote settings); and 4) General Handling Fee / Mark Up (Quote settings).
|
7a. In-store pick up settings |
Return to top. |
The Advanced Plan is required to use this feature. If you aren’t on the Advanced Plan the words Advanced plan required will appear adjacent to the settings header, and the fields associated with the feature will be inaccessible.
In-store pick up can be offered as an option in the checkout process based the shopper’s postal code or proximity. It will only be offered if the feature is enabled and only one stocking location (warehouse or drop ship location) is involved in providing a quote. The settings for In-store pick up are visible on the page used to add or edit a warehouse or drop ship location.

| Enable in-store pick up | Check the box to enable the in-store pick up feature. |
| Offer if address is within (miles) | The distance in miles within which you’d like to offer in-store pick up. The distance is route miles (driving distance). Leave blank if you don’t want to use distance to determine if in-store pick up should be offered. If both distance and postal codes are used as evaluation criteria, in-store pick up will display if either is satisfied. |
| Offer if postal code matches | The postal codes to which you’d like to offer in-store pick up. Enter only the five digit ZIP Code for US addresses. Leave blank if you don’t want to use postal codes to determine if in-store pick up should be offered. If both distance and postal codes are used as evaluation criteria, in-store pick up will display if either is satisfied. |
| Checkout description | The description to use to identify the option in the checkout process. The most obvious candidate is In-store pick up, but you can make it anything you’d like. |
| Phone number | Enter the phone number to display in the description of the in-store pickup option. |
7b. Local delivery settings |
Return to top. |
The Advanced Plan is required to use this feature. If you aren’t on the Advanced Plan the words Advanced plan required will appear adjacent to the settings header, and the fields associated with the feature will be inaccessible.
Local delivery can be offered as an option in the checkout process based the shopper’s postal code or proximity. It will only be offered if the feature is enabled and only one stocking location (warehouse or drop ship location) is involved in providing a quote. Local delivery can display as a free option or have a charge associated with it. Other shipping options provided by the app can be suppressed when local delivery is to be offered. The settings for Local delivery are visible on the page used to add or edit a warehouse or drop ship location.

| Enable local delivery | Check the box to enable the local delivery feature. |
| Offer if address is within (miles) | The distance in miles within which you’d like to offer local delivery. The distance is route miles (driving distance). Leave blank if you don’t want to use distance to determine if local delivery should be offered. If both distance and postal codes are used as evaluation criteria, local delivery will display if either is satisfied. |
| Offer if postal code matches | The postal codes to which you’d like to offer local delivery. Enter only the five digit ZIP Code for US addresses. Leave blank if you don’t want to use postal codes to determine if local delivery should be offered. If both distance and postal codes are used as evaluation criteria, local delivery will display if either is satisfied. |
| Checkout description | The description to use to identify the option in the checkout process. The most obvious candidate is Local delivery, but you can make it anything you’d like. |
| Local delivery fee | Enter the amount to charge for local delivery. Leave blank to offer local delivery for free. |
| Suppress other rates | Check the box to show only the option for local delivery when the criteria for doing so (distance or postal code) is met. Leave unchecked to have local delivery offered in addition to the shipping options normally displayed by the app. |
8. Identify Pallet Sizes |
Return to top. |
The Pallet Packaging plugin is an optional add-on plugin that will allow you to identify the sizes of the pallets or other types of handling units that you inventory. If the pricing tariff you have with your LTL freight provider uses freight class and weight to determine your shipping rates (as is most frequently the case), you don’t need the Pallet Packing plugin to get accurate LTL freight quotes. However, if your LTL provider has you on a density-based pricing tariff then you’ll need to install the Pallet Packaging plugin. The plugin will determine which of your pallets should be used to ship the contents of the shopping cart and provide the overall dimensions of the handling unit (which will include the contents of the cart) to your LTL freight provider so that it can provide an accurate shipping rate. When the Pallet Packaging plugin is installed, you can identify:
- The sizes of the pallets or other types of handling units you inventory.
- The rotational property of the items for placement on the pallet or other type of handling unit.
- Items that ship as their own handling unit. (Aren’t placed on a pallet or handling unit with other items.)
The packaging solution is saved as a step-by-step graphical illustration which you can access from the Order Details page. Use the step-by-step instructions to pack the order exactly as it was quoted.
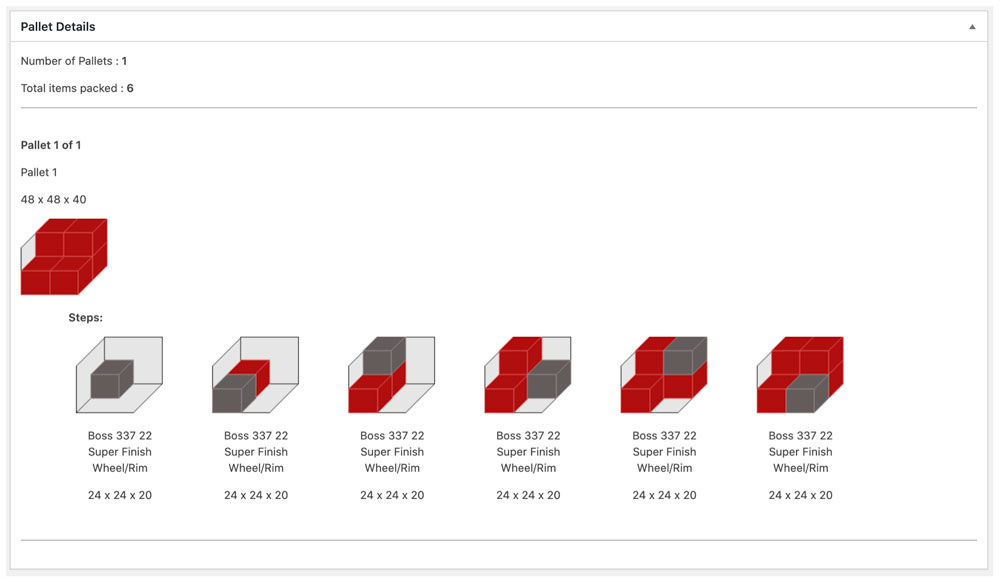
If you already have the Pallet Packaging plugin installed, Pallets will appear as an option in the plugin navigation menu. If it doesn’t and you want to use this feature, go to the Pallet Packaging product page where you can learn more and download the plugin installation file.

Click on Pallets in the LTL Freight Quotes navigation menu to access the Pallet Packaging user interface. Below is an excerpt from the Pallet Packaging User’s Guide to assist you with populating the associated settings.
| Auto-renew | Choose a plan that best meets your needs. The credit card associated with quote plugin license will be billed immediately and the plan will become your current plan. Your choice will be retained for the auto-renew option. You can change your auto-renew selection at any time. Plans automatically renew at the end of every monthly billing cycle or upon the depletion of the current plan. To prevent a renewal, choose Disable from the list of options. |
| Current plan | Displays information about the current plan and the start and end dates of the current subscription period. |
| Current usage | Displays information about the consumption of the current plan. The date shown is the UTC timestamp of the last time a packaging solution was identified. |
| Suspend use | Checking this box temporarily suspends the Pallet Packaging plugin. It does not permanently disable the feature and if the current monthly billing cycle expires, a new plan will be activated. To disable the plugin, deactivate it or choose Disable from the Auto-renew drop down. |
| Nickname | Enter a nickname for the pallet. The nickname will be used to identify the pallet in the graphical illustration of the packaging solution. |
| Length | The length of the pallet in inches. |
| Width | The width of the pallet in inches. |
| Max Height | Enter in inches, the maximum height of product that you’ll allow to be placed on the pallet. This measurement doesn’t include the height of the pallet. |
| Pallet Height | The height of the pallet in inches. (Pallet only with nothing stacked on it.) |
| Max Weight | Enter in pounds, the maximum weight of product that you’ll allow to be placed on the pallet. The weight doesn’t include the weight of the pallet. |
| Pallet Weight | Enter in pounds, the weight of the pallet. (Pallet only with nothing stacked on it.) |
| Pallet Fee | If you want to add a fee to the shipping quote for the pallet, enter the amount here. |
| Max Height w/ Pallet | Read only field. Displays the total maximum height allowed for the loaded pallet, including the pallet. |
| Max Weight w/ Pallet | Read only field. Displays the total maximum weight allowed for the loaded pallet, including the pallet. |
| Availability | Universally available for use Choose this option if the pallet should be universally available for consideration by the packaging algorithm. For use only with specific products
Choose this option if the pallet should be available for consideration by the packaging algorithm only for certain products. Products identified to ship on a specific pallet (or pallets), can only ship on that pallet. If other items in the Cart aren’t designated to ship on the pallet, they will be quoted as shipping on one of the universally available pallets. |
| Product Tags | If the selected option is to make the pallet available only for certain products, those products will be identified by product tag. Enter the product tag. The product tag must already be assigned to a product or products to appear in the search results. You may enter more than one product tag. |
| Available | Check this box to make it available for the packaging solution calculations. |
9. Shipping Rules |
Return to top. |
Shipping Rules provide an opportunity to modify the results the plugin will display to visitors. This feature is optional so don’t feel compelled to create a shipping rule unless your store’s requirements necessitate it.
To introduce a rule, click the Add Rule button. Complete the form using the instructions below. Click the Save button afterward to implement the rule.
| Rule Name | Enter a name for the rule. The name is for your convenience. It will not be seen by your customers. |
| Type | Select the rule type. The following options are available:
|
| Apply to | Cart Choose this option if you want the shipping rule to apply to the entire Cart. Shipment
Choose this option if you want the shipping rule to apply only to individual shipments. For example, the app is capable of combining shipping quotes from multiple ship-from locations. If you want the rule to apply only to the shipments that meet the rule filter(s), then choose this option. If you want the rule to apply to all the shipments if any of the shipments satisfy the rule filter(s), then choose the option for Cart. |
| When the Type is “Hide Methods” | No other settings apply to this rule type. If the rule filter is met and it applies to the “Cart”, then the app will not present shipping quotes during checkout. If the rule filter is met and it applies to the “Shipment”, then the quotes for the shipment will not contribute to the sum of the shipping rates retrieved for the other ship-from locations. |
| When the Type is “Override Rates” | Service Choose the service for which you want to override the quoted rate. Service rate
Enter the amount that you want to use to replace the quoted rate. |
| Filters | Filter Name Enter a name for the filters you want to implement. The name is for your convenience. It will not be seen by your customers. Filter by weight
Enable the checkbox if you want to use the weight of the cart as a criteria for the application of the rule. Enter the range for the weight in the From and To fields. The value entered in the From field will be included in the criteria. The value entered in the To field will be excluded from the criteria. If you enter “From 100” “To 150”, then a Cart with a total weight of 100 LBS will trigger the rule while a Cart with a total weight of 150 LBS will not. Consider the “To” field as the “Up to” value. Filter by price
Enable the checkbox if you want to use the price of the cart as a criteria for the application of the rule. Enter the range for the price in the From and To fields. The value entered in the From field will be included in the criteria. The value entered in the To field will be excluded from the criteria. If you enter “From 100” “To 150”, then a Cart with a total price of $100 will trigger the rule while a Cart with a total price of $150 will not. Consider the “To” field as the “Up to” value. Filter by quantity
Enable the checkbox if you want to use the quantity of items in the cart as a criteria for the application of the rule. Enter the range for the quantity in the From and To fields. The value entered in the From field will be included in the criteria. The value entered in the To field will be excluded from the criteria. If you enter “From 10” “To 20”, then a Cart containing 10 items will trigger the rule while a Cart with 20 items will not. Consider the “To” field as the “Up to” value. Filter by vendor
Enter the vendor name. The value entered must be an exact match for what you have entered on the Shopify Product Detail page in the Product Organization > Vendor field. Separate multiple entries with a comma. Filter by product tag
Enter the product tag. The value entered must be an exact match for what you have entered in the Product Tag widget on the Edit Product page. Separate multiple entries with a comma. Available
Enable this checkbox if you want the rule to be applied. Disable it if you want to keep the rule settings for future use, but you don’t want to actively apply it. |
10. Enable the Plugin (WooCommerce 3.0 or later only) |
Return to top. |
Select Settings from the WooCommerce menu.

Click on the Shipping tab and select the option for Shipping Zones.
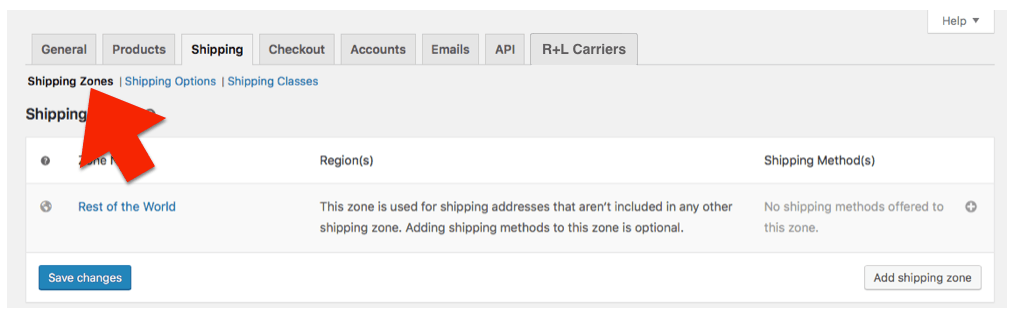
The shipping method needs to be added to a shipping zone. If an appropriate shipping zone isn’t already defined, click the Add shipping zone button and define one.
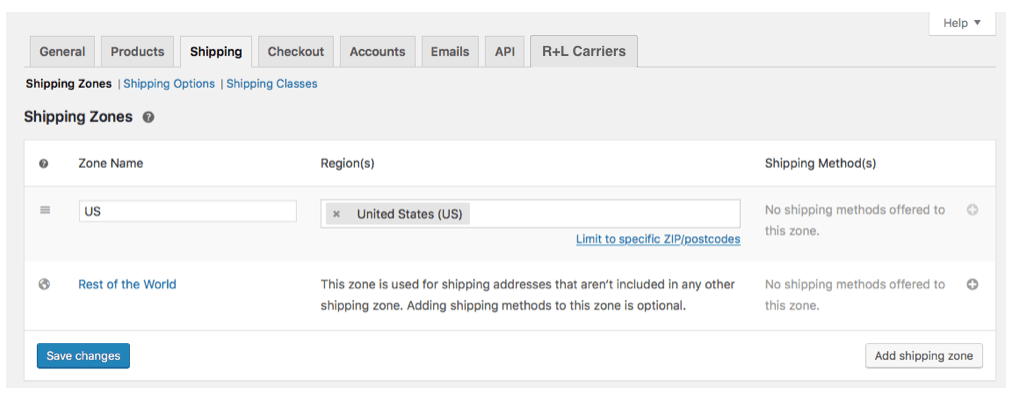
Now add the shipping method to the zone. Click on the “+” inline with the shipping zone…
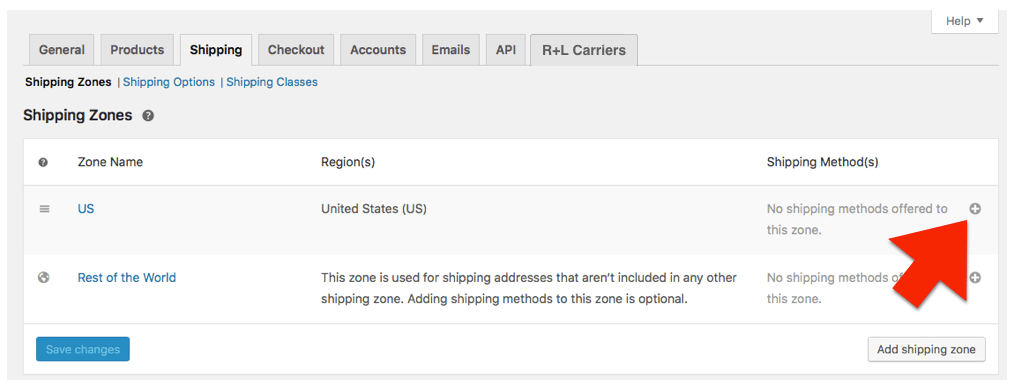
…select the R+L Carriers option from the drop down list of shipping methods…
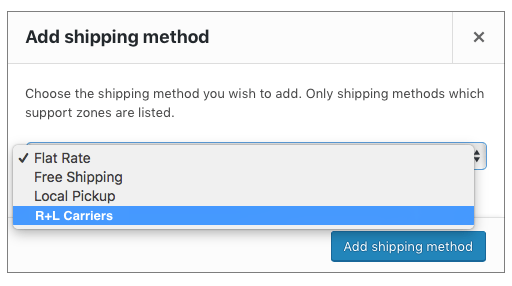
…and click on the Add shipping method button.
Repeat this process for each shipping zone you want to the app to return quotes for. You should test each zone to make sure the geography defined by the shipping zone is supported by the app.
11. Product Settings |
Return to top. |
Navigate to your product list in the WordPress Dashboard by selecting Products from the Products menu.

Select the product you want to ship LTL freight from the list. Once you’re on the Edit Product page, locate the Product Data region and click on the Shipping option to access the product’s shipping characteristics.
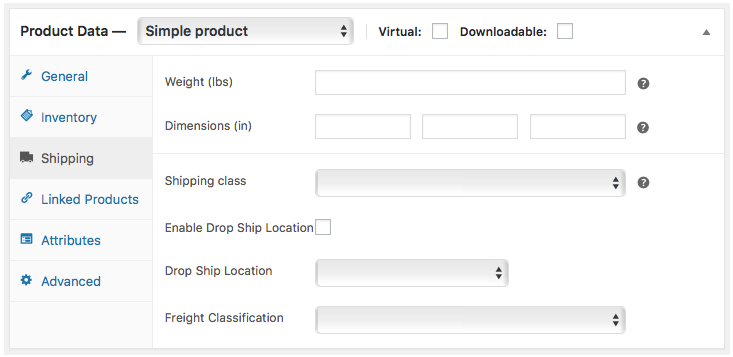
| Weight | Enter the weight of the product in pounds. |
| Length | Optional. Enter the length of the product in inches. The length field is used to determine if the shipment will be subject to R+L’s Over Dimension Freight fee (a.k.a. Excessive Length Fee). Be sure to populate this field if the product is subject to this fee. |
| Width | Optional. Enter the width of the product in inches. |
| Height | Optional. Enter the height of the product in inches. |
| Shipping Class | If you have the Small Package Quotes plugin installed and you want the product to be quoted as shipping parcel, select the No shipping class option.
If you have the LTL Freight Quotes plugin installed and you want the product to be quoted as shipping LTL freight, select the LTL Freight option. |
| Enable Drop Ship Location | This option will only be visible if there are drop ship locations defined. Refer to Step 5c: Define Warehouse and Drop Ship Locations for instruction on how to define drop ship locations.
Check this box if this product ships from a drop ship location. |
| Drop Ship Location | This option will only be visible if there are drop ship locations defined. Refer to Step 5c: Define Warehouse and Drop Ship Locations for instruction on how to define drop ship locations.
If the product is drop shipped, select the drop ship location from the list of options. |
| Freight Classification | This option will only be visible if the LTL Freight Quotes plugin is installed.
Select the freight class for the product from the list of options. If you utilize both small package (parcel) and LTL freight shipping methods, you should identify the freight class for all products, even those that normally ship small package (parcel). The last option in the list of freight classifications is Density Based. In most cases this is an industry accepted alternative for identifying the freight class of an item or shipment. Validate the returned quotes if using this setting. There are exceptions in the NMFC Freight Classification Directory that can render the density calculator results invalid for particular commodities. To be used successfully the product must have its weight and dimensions populated in the Shipping sub-panel. |
| Markup | Use this field to modify the shipping quotes returned by the plugin. Enter a dollar amount (e.g. 1.00 or -1.00) to increase or decrease the shipping quotes. The amount of the adjustment will be multiplied by the quantity of the item in the Cart. Enter a percentage (1.0% or -1.0%) to have a percentage of the item’s price added to or subtracted from the shipping quotes. When a percentage is entered and there is more than one of the item in the Cart, the percentage will be applied to the extended price (quantity x price).
Note: The plugin has four settings that can be used to mark up shipping quotes. They are applied to shipping quotes in the following order: 1) Product-specific Mark Up (Product settings); 2) Location-specific Handling Fee / Mark Up (Warehouse settings); 3) Service-specific Mark Up (Quote settings); and 4) General Handling Fee / Mark Up (Quote settings).
|
| Nested item | The Advanced Plan is required to use this feature. If you aren’t on the Advanced Plan the words Advanced plan required will appear adjacent to the settings header, and the fields associated with the feature will be inaccessible.
Enable this checkbox if the item can be stacked into another identical item when it is shipped. An example would be 13 gallon trashcans or plastic cups. When this setting is enabled, the Freight Class is always Density Based. |
| Nesting percentage | This setting is only relevant if the Nested item setting is enabled.
Enter the percent of the item that can be nested inside of another identical item. For example, if an item is 10 inches in height and after stacking two together the total height is 11 inches, the stacking percentage is 90%. (11 inches = 10 inches + (10 inches x 90%)) |
| Nested dimension | This setting is only relevant if the Nested item setting is enabled.
Identify the dimension (length, width or height) on which the nesting occurs. |
| Maximum nested items | This setting is only relevant if the Nested item setting is enabled.
Enter the maximum number of items you’ll allow in a single stack of nested items. |
| Stacking property | This setting is only relevant if the Nested item setting is enabled.
Select Maximized or Evenly. If your Maximum nested items is 6, and there are 7 items in the cart, then the Maximized option will result in one stack of 6 and one of 1. If the Stacking property is set to Evenly, it will result in one stack of 4 and one of 3. |
If your product is a Variable Product, set the shipping parameters for each product variation on the Variations page.
When you are done click the Update button located in the Publish widget located at the top right of the page.
Logs |
Return to top. |
The Quote Settings page contains the Enable Logs setting. When enabled, the plugin’s navigation will include a link to the Logs page. Up to 25 of the most recent transactions will appear on the Logs page. The Response column shows the outcome of each transaction. Click on a transaction’s response result to view its details.
When viewing the transaction details, click on the “+” symbols to expand the level of detail and “–” to collapse it. A basic understanding of Application Programming Interfaces (APIs) will be useful when viewing the logs.
What Your Customer Sees |
Return to top. |
To facilitate the successful conclusion of an online purchase the plugin always attempts to return an estimate of shipping charges. If multiple products are in the shopping cart and some are missing weight, dimensions or both, the plugin will use what is available to obtain the shipping rate estimates. For example, if you have two products in the shopping cart and the first has weight and dimensions and the second does not, the shipping rate estimate will be based solely on the first product. The plugin will fail to return shipping rate estimates only when none of the products in the shopping cart have weights or dimensions recorded. Please note that shipping rate estimates will be increasingly inaccurate the more omissions there are to the weight and dimensions of products in the shopping cart.
The shopping cart won’t display shipping rate estimates the first time the shopper views the shopping cart because it isn’t aware of the ship to address. The user will be prompted to click on the Calculate Shipping Cost link to provide this information.
| Appearance of shopping cart when viewed by a shopper who is not logged in to the website. | Appearance of the shopping cart after the user clicks on the Calculate Shipping link. |
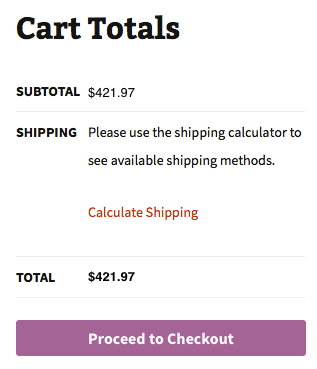 |
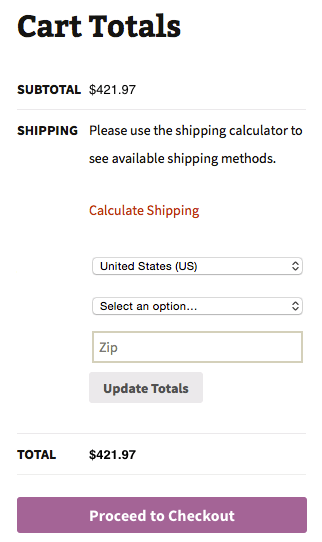 |
After the user provides the ship to information, the shopping cart will display the shipping rate estimate based on the settings entered in the plugin.
| Appearance of shopping cart when viewed immediately after the ship to information is provided. | |
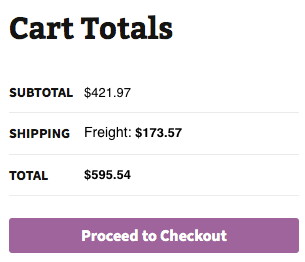 |
If the plugin is unable to display shipping rate estimates, a message will display. Typical reasons why a quote may not be displayed include: 1) Insufficient data on the products in the shopping cart, such as weight or dimensions or freight class; 2) Invalid credentials due to a password change, an expired license, or a suspended account; 3) An invalid or incomplete ship to address was provided; or 4) The carrier’s web service is not operational.
| Appearance of shopping cart when the plugin is unable to display shipping rate estimates. | |
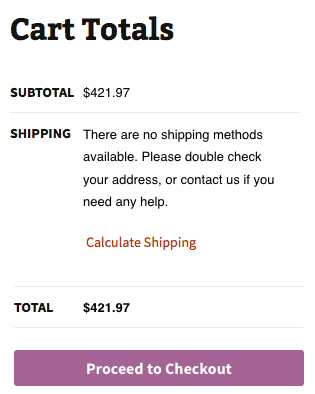 |
What you see. |
Return to top. |
The plugin populates shipping related information in the Additional Order Details widget on the Order Details page. The content of the widget falls into two categories: 1) Shipment Origin & Services; and 2) Shipment Content.

Shipment Origin & Services
This information block will identify the shipment origin, the selected carrier service and a list of any additional services (such as residential delivery) associated with the shipment. A separate Shipment Origin & Services information block will appear for each shipping location that will participate in fulfilling the order. This is particularly useful for stores with multiple warehouses and drop ship locations.
Shipment Content
A Shipment Content information block is presented beneath each Shipment Origin & Services information block. It identifies the products that were quoted as shipping from the location.
Managing Your Eniture API Key |
Return to top. |
You can manage your Eniture API Key by signing into eniture.com with the email address and password you entered when you registered for the plugin. After you sign in, My Account will be added to the navigation menu. Click on it to access the Dashboard for your account.

Use the links below to navigate to documents in the knowledge base related to common topics of interest.
Shipping with FreightDesk Online |
Return to top. |
- How capture the cost of shipping on orders placed online.
- How to ship the order, including how to create the shipping label (or Bill Of Lading in the case of LTL freight), schedule the carrier to pick up the shipment, and update the customer with the tracking number.
Quoting plugins, like this one, provide a solution for the first challenge. What are your options for the second challenge?
Option 1 – The carrier’s website: You can log into the carrier’s website and manually enter all of the relevant information. Carrier websites are free to use since the carrier makes money when you use them to deliver an order. However, if you have more than a handful of orders each day this approach is time consuming and ripe for data entry errors which can be costly to correct.
Option 2 – Use a plugin with “print-label” capabilities: It’s possible to find a plugin for certain shipping providers that will both generate quotes during the checkout process, and allow the merchant to print a shipping label. These plugins have very limited functionality and are usually an acceptable option only for merchants with very simple shipping needs and a low volume of shipments. They also require that the individuals responsible for preparing shipments have access to the ADMIN area of WooCommerce, which is not an acceptable arrangement to many merchants.
Option 3 – Cloud-based Shipping Platforms: The next step up in capability are cloud-based shipping systems that will connect to your online store and retrieve the details of your orders, thereby eliminating the need for much of the manual data entry. Many of these shipping systems have arrangements with postal and parcel carriers that can provide the merchant with significant discounts. Where these systems excel is in the efficiency of the fulfillment process. That translates in to a much higher volume of shipments per unit of time. These systems are relatively inexpensive and the reduction in the amount of labor and time it takes to ship your orders will pay dividends.
Option 4 – FreightDesk Online: FreightDesk Online (freightdesk.online) is also a cloud-based shipping system. It enjoys all of the benefits of other cloud-based offerings but expands the solution in two ways:
- It makes use of the detailed information collected by Eniture Technology’s quoting plugins (like this one) such as the packaging solution and the additional services included in the shipping option chosen when the order was placed.
- It provideds merchants access to more than two dozen LTL freight providers in addition to the typical postal and parcel integrations offered by other cloud-based solutions.
These expanded capabilities will deliver you closer to true “click-and-ship” shipping than any other alternative, whether you’re shipping with a postal carrier, a parcel carrier, or an LTL freight provider.
How to connect your WooCommerce store to FreightDesk Online |
Return to top. |
First, if you don’t already have one, register for a FreightDesk Online account (https://freightdesk.online/register). You can connect multiple online stores to FreightDesk Online, even if they use different e-commerce platforms, so you don’t have to create separate FreightDesk Online accounts for each one.
The pricing for FreightDesk Online is á la carte. You’ll be able to pick a separate plan for parcel (and postal) shipments, and for LTL freight shipments based on the anticipated volume for each type of shipping. Your monthly subscription rate will be comprised of these two selections. You can begin a 30-day trial of both types of shipping by selecting Trial in the corresponding dropdown fields on the registration form.
After you complete the registration process, log into FreightDesk Online. Click on your avatar located in the top right-hand corner of the browser window. Copy your FreightDesk Online ID which will be located below your company name.

Return to the plugin settings and click on the FreightDesk Online tab. Enter your FreightDesk Online ID and click the Connect button.
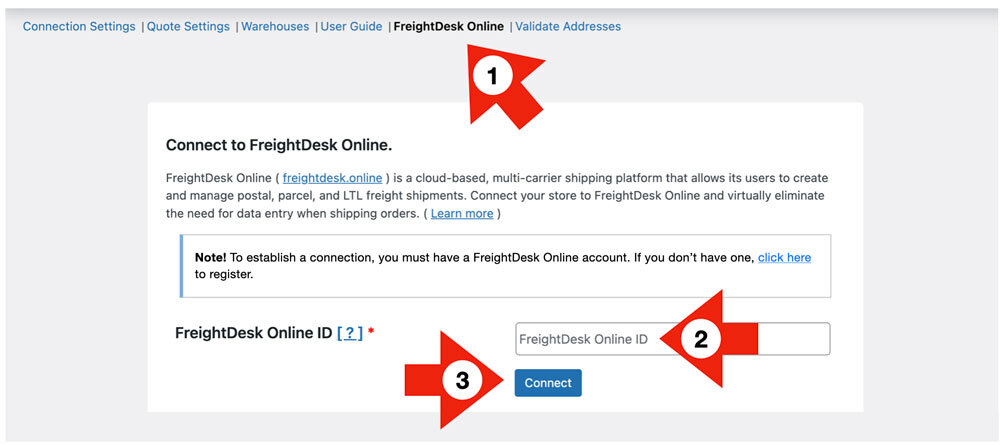
Complete the connection by granting any permissions that you’re prompted for.
Next, return to FreightDesk Online. Navagate to Settings > Connections. Locate the store in the list of Connected Marketplaces and click on its Show/Edit link. Update the marketplace’s connection settings using the instructions below.

| Nickname | Enter a nickname you’d like to use to represent the connection to this store. Be aware that the nickname will be used to identify the store if you enable FreightDesk Online’s shipment tracking email notifications. It is used as the value for the “{Merchant}” mail-tag. |
| Marketplace URL | This field will be prefilled with the URL of the store that was connected to FreightDesk Online. You can not edit this field. To disable the connection, chose the Inactive Marketplace status option at the bottom of the page. |
| Order Import Status | This setting is used to filter which orders are imported into FreightDesk Online. Processing is typically the only order status enabled. |
| Order Shipped Status | Choose Completed if you want an order status seen in WooCommerce to be automatically updated to “Completed” when the shipping label or Bill Of Lading is printed. If you’d prefer to manually update the order status in WooCommerce, choose the option Don’t update the order status. |
| Order Shipped Status for Delayed PRO Number Assignment | You can ignore this setting if you won’t be connecting Worldwide Express to FreightDesk Online as an LTL freight provider. If you will be, then please read the information provided on-screen and install the add-on plugin. The add-on plugin will add “PRO Pending” as an additional order status in WooCommerce and will delay the order status from being updated to “Completed” until after a PRO number becomes available for the shipment. This is usually by 10:30 AM Eastern Time the next business day. |
| Auto Import Orders | Enable this setting if you’d like newly placed orders with the status(es) you identified in the Order Import Status setting to be automatically imported in to FreightDesk Online. The alternative is to initiate the import manually each time using the |
| Marketplace Status | Select Activate Marketplace to enable the store’s connection to FreightDesk Online. To disable it, choose Inactive Marketplace. |
When you’re done editing your marketplace settings, click the Test Connection button to verify the connection to the store, and then Update to save the settings and return to the Settings > Connections page.
Now that you’ve connected FreightDesk Online, unfulfilled orders can be imported in to FreightDesk Online for processing. To view them, log into FreightDesk Online and click on Orders in the navigation menu. If you have the Enable Auto Import Orders setting enabled, your orders will populate automatically. If not use the Import Orders button to manually initiate the process.
You’ll need to connect your shipping providers before you can start shipping your orders using FreightDesk Online. Connecting your shipping providers is also done on the Settings > Connections page. You can find a quick start guide in FreightDesk Online by navigating to Help > Getting Started. Short instructional videos are also sprinkled through FreightDesk Online. Click on the movie camera icon to view the video.