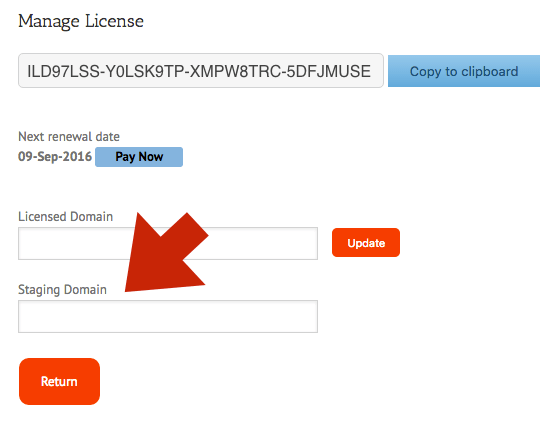The Trinet Small Package Quotes app retrieves your negotiated parcel rates, takes action on them according to the app settings, and displays the results as shipping options in the Shopify checkout process. Trinet Transportation is headquartered in Quebec, Canada, and provides a variety of logistic services including small package brokerage, less-than-truckload (LTL) and truckload freight. If you don’t have a Trinet account number, contact them by phone (Canada: 514-694-2626 | US: 888-620-1770), or register online.
Basic Plan
Live negotiated rates displayed in the cart and checkout page.
Supported origins: Canada, United States
Supported destinations: All destinations FedEx or Purolator provides service to.
Select which services to present to your shoppers.
Mark up individual FedEx services by dollar amount or percentage.
Option to always include the residential delivery fee.
Identify one warehouse and multiple drop ship locations.
Compatible with the Residential Address Detection plugin which automatically includes the residential address delivery fee when the Ship To address is a residence. (US addresses only.)
Use the optional Standard Box Sizes feature to retrieve hyper-accurate rate estimates supported by step-by-step graphic illustrations of the packaging solution.
Support for individual items that ship as multiple packages. (Requires use of the optional Standard Box Sizes feature)
Embed a handling charge in the displayed rates to recover the cost of packaging materials or other shipping related expenses.
Works intelligently with Eniture Technology’s LTL Freight Quotes plugins to identify when orders should be quoted as parcel shipments and when they should be quoted as LTL freight shipments.
Standard Plan
Everything in the Basic Plan, plus…
Define multiple warehouses.
The warehouse closest to the shopper is used as the shipment origin to keep shipping costs low and delivery times fast.
Support for products that ship as hazardous material.
Specify an order cut off time and have it reflected in the estimated delivery date.
Extend estimated delivery dates to account for lead times in manufacturing and/or fulfillment.
Identify the days of the week you ship orders and have it reflected in the estimated delivery date.
Advanced Plan
Everything in the Standard Plan, plus…
Use transit time to limit when Ground service is offered.
Offer in-store pick up based on the shopper’s ZIP code or distance to the warehouse.
Offer local delivery based on the shopper’s ZIP code or distance to the warehouse.
Identify a charge for local delivery.
Current version: 1.0.0
Requirements
WooCommerce 3.0 or newer.
A Trinet Transportation account number..
A username and password to Trinet Express, Trinet’s online shipping system.
FAQ’S
How do I get a license key for the plugin?
You must register your installation of the plugin, regardless of whether you are taking advantage of the trial period or purchased a license outright. At the conclusion of the registration process an email will be sent to you that will include the license key. You can also login to eniture.com using the username and password you created during the registration process and retrieve the license key from the My Licenses tab.
How do I change my plugin license from the trial version to one of the paid subscriptions?
Login to eniture.com and navigate to the My Licenses tab. There you will be able to manage the licensing of all of your Eniture Technology plugins. Refer to the Documentation tab on this page for more thorough instructions.
How do I install the plugin on another website?
The plugin has a single site license. To use it on another website you will need to purchase an additional license. If you want to change the website with which the plugin is registered, login to eniture.com and navigate to the My Licenses tab. There you will be able to change the domain name that is associated with the license key.
Do I have to purchase a second license for my staging or development site?
No. Each license allows you to identify one domain for your production environment and one domain for your staging or development environment. The rate estimates returned in the staging environment will have the word “Sandbox” appended to them.
Why isn’t the plugin working on my other website?
If you can successfully test the plugin from the Connection page (WooCommerce > Settings > Unishippers > Connections) then you have one or more of the following licensing issues: 1) You are using the license key on more than one domain. The licenses are for single sites. You will need to purchase an additional license. 2) Your trial period has expired. 3) Your current license has expired and we have been unable to process your form of payment to renew it. Login to eniture.com and go to the My Licenses tab to resolve any of these issues.
Why are the quotes I receive on my website different than what I’m paying for postage?
The quoted rates will match the amount you pay for postage provided the same shipping parameters are used. If they differ, examine the product weight and dimensions you have entered into your website. Consider making changes as needed. Remember that the weight of packaging materials is included in the weight of the shipment and that your use of box size may also have an impact on the shipment’s billable weight.
Why do I sometimes get a message that a shipping rate estimate couldn’t be provided?
There are several possibilities:
FedEx has restrictions on a shipment’s maximum weight, length and girth which your shipment may have exceeded.
There wasn’t enough information about the weight or dimensions for the products in the shopping cart to retrieve a shipping rate estimate.
The city entered for the shipping address may not be valid for the postal code entered. A valid City+State+Postal Code combination is required to retrieve a rate estimate. Contact us by phone (404-369-0680) or email (support@eniture.com) to inquire about solutions to this problem.
The Trinet web service isn’t operational.
Your subscription to the application has expired because payment could not be processed.
There is an issue with the Eniture Technology servers.
There is an issue with your server(s).
Installation & User’s Guide
If you are taking advantage of a trial subscription, the plugin will stop working when the trial period ends. Be sure to read the Manage Your License section to learn how to upgrade your subscription.
Overview
Setting up the plugin consists of the following steps:
Other information contained in this guide:
1. Download the Installation File |
Return to top. |
Select a subscription package. You will be presented with a registration form. The email address and password you enter will serve as your credentials to eniture.com. Use these to gain access to your customer dashboard where you can download the plugin installation file, manage your licenses and update your payment information. When you download the plugin installation file, be sure to save it to a familiar location. You will need to navigate to the file during the installation process.
Note: If you obtained the plugin installation file from the WordPress Plugin Directory, you still need to select a subscription package and complete the registration form.
2. Install the Plugin Application File |
Return to top. |
Login to the WordPress dashboard as the website administrator.
In the left sidebar, hover your mouse over the Plugins menu to display the sub-menu options.
Select Add New from the sub-menu options. The Add Plugins page will load.
At the top of the Add Plugins page, click on the Upload Plugin button.

Controls will appear in the middle of page that will allow you to chose and install the plugin application. Choose the Choose File button, navigate to the location where you saved the installation file and select it.

Click the Install Now button.
WordPress will display information about the installation progress at the bottom of the page. The plugin has been installed once the message Plugin installed successfully is displayed.
3. Activate the Plugin |
Return to top. |
Once the plugin has been installed, it must be activated. If you are still on the same page that you were on at the end of Step 2, you can click the Activate Plugin link on the bottom of the page.
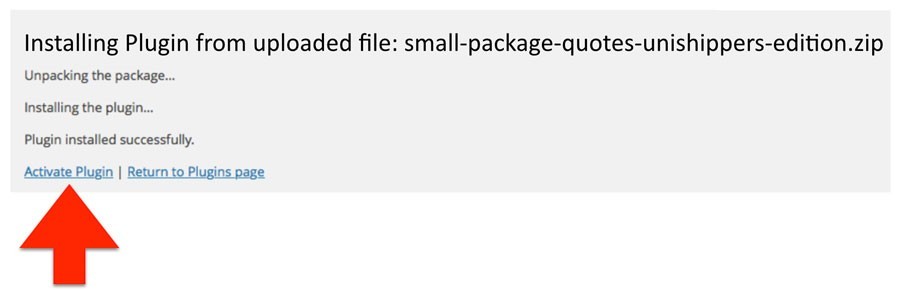
If you’ve already navigated away from that page, select Installed Plugins from the Plugins menu.

Locate the Small Package Quotes – Trinet Edition plugin on the list and click the Activate link.

4. Create credentials for the Unishippers RateLink API |
Return to top. |
To connect to the Unishippers RateLink API you first need to create credentials for it. To do so you must have the following:
- Your Unishippers customer number (this starts with a capital letter U)
- The contact phone number or contact email address associated with your Unishippers customer number
Follow this link (http://uone-billing.unishippers.com/uone/signup.do) to access and complete the Unshippers RateLink API registration page.
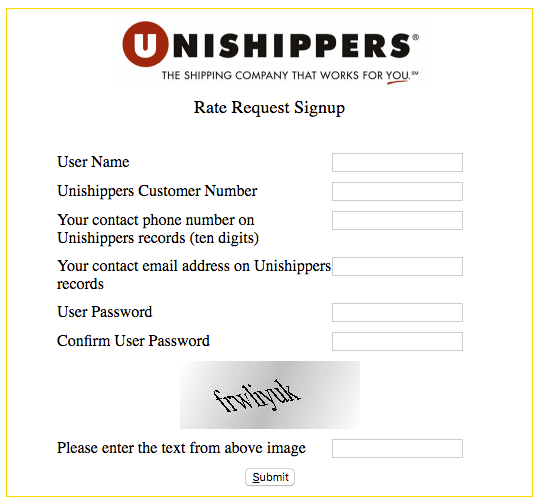
| User Name | Enter a user name for use with the Unishippers RateLink API. This is completely separate from other user names that you have for Unishippers.com or UPS.com. |
| Unishippers Customer Number | Enter your Unishippers customer number. It will begin with the letter “U”. |
| Your contact phone number on Unishippers records | Enter the phone number associated with your Unishippers customer number. |
| Your contact email address on Unishippers records | Enter the email address associated with your Unishippers customer number. |
| User Password | Enter a password to use in conjunction with the user name entered at the top of this form. |
| Confirm User Password | Re-enter a password entered in the User Password field. |
| Please enter text from above image | Enter the text that appears in the image above this field. |
5. Connection Settings |
Return to top. |
Select Settings from the WooCommerce menu.

Click on the Trinet Express tab to gain access to the plugin configuration settings.
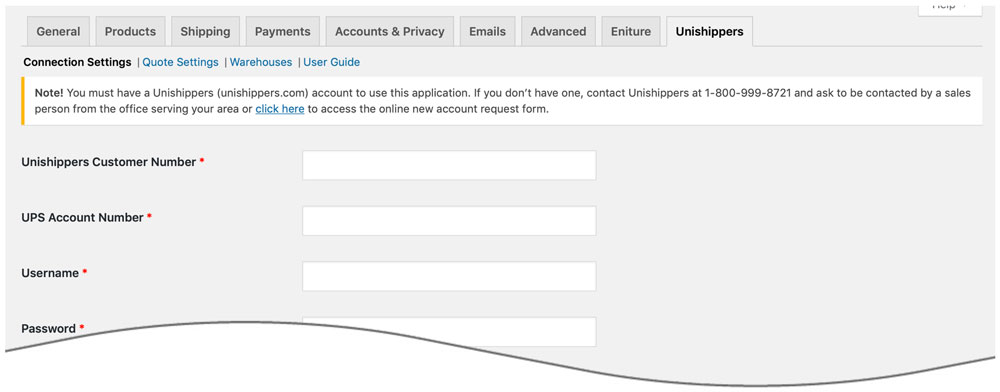
Use the links at the top of the page to navigate between the Connection, Quote and Warehouse settings. Start with the Connection Settings.
| Username | Enter the username you use to login to Trinet Express. |
| Password | Enter the password you use to login to Trinet Express. |
| Account Number | Your Trinet Express issued account number. |
| Plugin License Key | The plugin license key is issued by Eniture Technology to registered users only. If you don’t have a plugin license key, click the link to the right of this field to obtain one. |
The plugin’s License Key will be tied to a subscription. The Trial Plan will give you 15 days of free access to the Basic Plan. Two other plans are available; the Standard Plan and the Advanced Plan. The features associated with each plan are listed on the Features tab of this web page. Each plan is available for a monthly or yearly subscription rate. To manage your License Key, including which plan is associated with it, see the section titled Managing your license. at the end of this User’s Guide.
When you’re done save your connection settings and then test them by clicking on the Test Connection button at the bottom of the page. A message will display at the top of the page letting you know if the plugin succeeded in establishing a connection to the Trinet Express servers. If you receive an error, confirm Plugin License Key you entered and try again. Be particularly attentive to capitalization. The information you enter on this page is case sensitive.
6. Quote Settings |
Return to top. |
If you don’t have visibility to the plugin’s navigation menu, select Settings from the WooCommerce menu.

Click on the Trinet Express tab to gain access to the plugin configuration settings. Using the links at the top of the page, select Quote Settings.
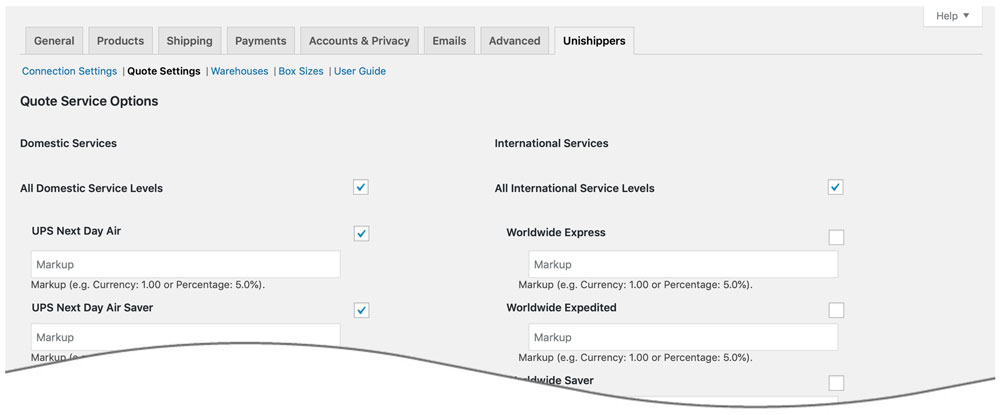
| Quote Service Options | The Trinet Small Package Quotes app will return shipping rates for multiple carriers. Check the boxes of the services you want to display during checkout. Selected services will display only if:
Check the service guides of the individual carriers for a description of the services offered. Beneath each service is a markup field. You can enter a dollar amount (e.g. 5.00) or percentage (e.g. 3.5%) in the field if you’d like to mark up the rate returned for that service. You can also enter a negative value if you want to mark down the rate. Later in the Quote Settings there is a general Handling Fee / Mark Up field that will be applied to all returned rate estimates. The service level markups are applied before the general setting. |
| Delivery Estimate Options | When enabled, your customers will see information about the estimated delivery time along side the quotes. You can elect to display the number of days the shipment will be in transit, or the estimated delivery date. The shipment date will be the date of the order, unless you are using the Order Cut Off Time or Shipment Offset Days feature to adjust the shipment date. |
| Order Cut Off Time | The Standard Plan is required to use this feature. If you aren’t on the Standard Plan the words Standard Plan required will be displayed. Click on the Standard Plan required text to upgrade your plan and gain access to the feature.
This feature is only relevant if you have Show Delivery Estimates enabled. Enter the cut off time for orders. When the plugin requests shipping quotes, it identifies a shipment date. The estimated delivery date is dependent on the ship date. The cut off time allows you to postpone an order’s shipment date by one workday. Orders received before the cut off time are quoted using the order date as the ship date. Orders received after the cut off time use the next workday as the ship date. Workdays are Monday through Friday except for the public holidays on which UPS does not provide pick up service. When left blank, the order date will be the ship date. Orders received on weekends will use the next workday as the ship date. |
| Shipment Offset Days | The Standard Plan is required to use this feature. If you aren’t on the Standard Plan the words Standard Plan required will be displayed. Click on the Standard Plan required text to upgrade your plan and gain access to the feature.
This feature is only relevant if you have Show Delivery Estimates enabled. Enter the number of days to offset the ship date. When the plugin requests shipping quotes, it identifies a ship date. The estimated delivery date is dependent on the ship date. This setting allows you to postpone the ship date by a specified number of workdays. Example 1 Example 2 Workdays are Monday through Friday except for the public holidays on which UPS does not provide pick up service. |
| What days do you ship orders? | The Standard Plan is required to use this feature. If you aren’t on the Standard Plan the words Standard Plan required will be displayed. Click on the Standard Plan required text to upgrade your plan and gain access to the feature.
This feature is only relevant if you have Show Delivery Estimates enabled. Enter the cut off time for orders. Identify the days of the week on which you ship orders. The ship date used for the rate request will be modified accordingly, which may affect the expected delivery date. |
| Ground transit time restrictions | The Advanced Plan is required to use this feature. If you aren’t on the Advanced Plan the words Advanced plan required will be displayed. Click on the Advanced plan required text to upgrade your plan and gain access to the feature.
This feature is commonly used by merchants who sell perishable products and need to prevent Ground service from displaying as an option when the shipment transit time exceeds a certain number of days. In the box provided, enter the maximum number days your products can be in transit. Leave blank to disable this feature. Pick the option to Restrict by the carrier’s in transit days metric to apply the rule based on the carrier’s in transit days estimate. Carriers identify the in transit days as business days. Choose this option if you hold orders until a ship date occurs upon which the order can be shipped and not be delayed by weekends or holidays. Pick the option to Restrict by the calendar days in transit if you want to include weekends and holidays when determining if Ground service will be displayed. Choose this option if you always ship orders at the first opportunity to do so. |
| Always quote as residential delivery | When checked, the quotes returned quotes will include the residential delivery fee. |
| Auto-detect residential addresses | Through the use of an addon plugin titled Residential Address Detection, Ship To addresses are checked against database records from the USPS. When the address is identified as residential, the residential delivery fee is included in the rate estimates. If the message “Click here to add the Residential Address Detection module.” is present, then the addon plugin is not installed. Click on the link to install it if you’d like to use this feature. (Learn more) |
| Auto-renew | Displays only if the Residential Address Detection plugin is installed. Choose a plan that best meets your needs. The credit card associated with quote plugin license will be billed immediately and the plan will become your current plan. Your choice will be retained for the auto-renew option. You can change your auto-renew selection at any time. Plans automatically renew at the end of every monthly billing cycle or upon the depletion of the current plan. To prevent a renewal, choose Disable from the list of options. |
| Current plan | Displays only if the Residential Address Detection plugin is installed. Displays information about the current plan and the start and end dates of the current subscription period. |
| Current usage | Displays only if the Residential Address Detection plugin is installed. Displays information about the consumption of the current plan. The date shown is the UTC timestamp of the last time a residential address detection event occurred. |
| Suspend use | Displays only if the Residential Address Detection plugin is installed. Checking this box temporarily suspends the Residential Address Detection plugin. It does not permanently disable it and if the current monthly billing cycle expires, a new plan will be activated. To disable the plugin, deactivate it or choose Disable from the Auto-renew drop down. |
| Default unconfirmed address types to: | Displays only if the Residential Address Detection plugin is installed. Select Residential or Commercial. In rare cases the plugin my be unable to confirm the address type. This occurs when a match for the address can’t be found in the USPS database. Invalid addresses are the most common reason for this. In extremely rare cases an address may be valid, but the match found in the USPS database has a low confidence metric. Choose how you want addresses treated in these cases. |
| Use my standard box sizes | Through the use of an addon plugin titled Standard Box Sizes, you can define your standard box sizes which the plugin will use to identify the optimal packaging solution. The result is hyper-accurate shipping rate estimates. The packaging solution is saved as a step-by-step graphical illustration which is accessed from the Order Details page. If the message “Click here to add the Standard Box Sizes module.” is present, then the add on plugin is not installed. Click on the link to install it if you’d like to use this feature, or click (Learn more) to find out more information on this feature. If you have a Box Sizes option in the plugin navigation links, then you already have the add on plugin installed. Refer to Step 8 for instructions. |
| Only quote ground service for hazardous materials shipments | The Standard Plan or higher is required to use this feature. If you aren’t on the Standard Plan or higher the words Standard plan required will be displayed. Click on the Standard plan required text to upgrade your plan and gain access to the feature.
Check this box if you only want ground service quoted in the event that one or more of the products in the shopping cart is identified as hazardous material. |
| Ground Hazardous Material Fee | The Standard Plan or higher is required to use this feature. If you aren’t on the Standard Plan or higher the words Standard plan required will be displayed. Click on the Standard plan required text to upgrade your plan and gain access to the feature.
Enter in the amount that should be added to the ground rate estimate in the event that one or more of the products in the shopping cart is identified as hazardous material. The fee will only be added once per shipment. |
| Air Hazardous Material Fee | The Standard Plan or higher is required to use this feature. If you aren’t on the Standard Plan or higher the words Standard plan required will be displayed. Click on the Standard plan required text to upgrade your plan and gain access to the feature.
Enter in the amount that should be added to the air service estimates in the event that one or more of the products in the shopping cart is identified as hazardous material. The fee will only be added once per shipment. A special agreement/contract may be required to use air services to ship hazardous materials. |
| Handling Fee / Mark Up | Increases the amount of each returned quote by a specified amount prior to displaying it/them in the shopping cart. The number entered will be interpreted as dollars and cents unless it is followed by a % sign. For example, entering 5.00 will cause $5.00 to be added to the quotes. Entering 5.00% will cause each quote to be multiplied by 1.05 (= 1 + 5%). |
| Show WooCommerce Shipping Options | (Yes|No) Permit or prevent the display of shipping rates from other plugins. |
| Checkout options if the plugin fails to return a rate | Choose how you want the cart to behave if the plugin fails to return shipping rates. You can allow the customer to complete the transaction, or prevent the customer from continuing. The text area below each option allows you to customize the message that will display in the cart. |
7. Define Warehouse and Drop Ship Locations |
Return to top. |
If you don’t have visibility to the plugin’s navigation menu, select Settings from the WooCommerce menu.

Click on the Unishippers tab to gain access to the plugin configuration settings. Using the links at the top of the page, select Warehouses.
Click the Add button in the appropriate sections to add warehouse and drop ship locations. On the Basic Plan you can define one warehouse and multiple drop ship locations. To define multiple warehouse locations you must be on the Standard Plan or higher.
Warehouses should have a complete inventory of all products not otherwise identified as drop shipped items. If you have more than one warehouse defined, the warehouse closest to the shopper will be used to retrieve shipping rate estimates. You should define at least one warehouse, even if all of your products are drop shipped. This insures that quotes will be returned in the event the drop ship location was overlooked when the product entry was created.
Drop ship locations usually represent vendors that supply items that you don’t inventory. These items are shipped directly to your customer on your behalf. When an order includes drop shipped items the shopping cart will display a single figure for the shipping rate estimate that is equal to the sum of the cheapest option for each shipment required to fulfill the order.
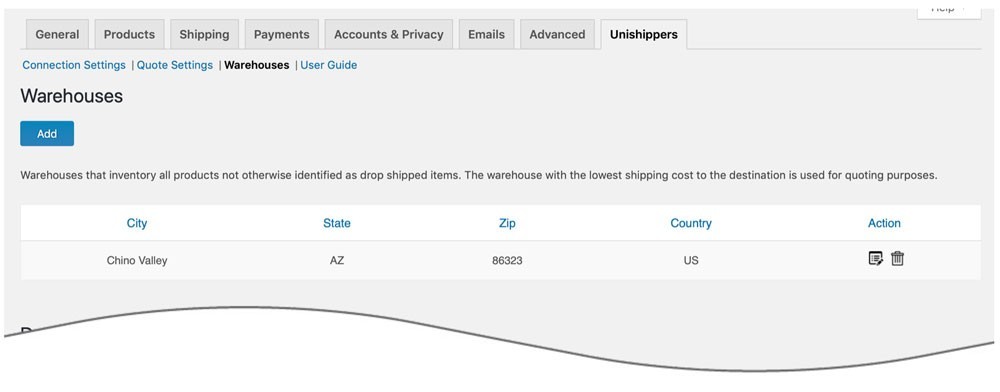
7a. In-store pick up settings | Return to top. |
The Advanced Plan is required to use this feature. If you aren’t on the Advanced Plan the words Advanced plan required will appear adjacent to the settings header, and the fields associated with the feature will be inaccessible.
In-store pick up can be offered as an option in the checkout process based the shopper’s postal code or proximity. It will only be offered if the feature is enabled and only one stocking location (warehouse or drop ship location) is involved in providing a quote. The settings for In-store pick up are visible on the page used to add or edit a warehouse or drop ship location.

| Enable in-store pick up | Check the box to enable the in-store pick up feature. |
| Offer if address is within (miles) | The distance in miles within which you’d like to offer in-store pick up. The distance is route miles (driving distance). Leave blank if you don’t want to use distance to determine if in-store pick up should be offered. If both distance and postal codes are used as evaluation criteria, in-store pick up will display if either is satisfied. |
| Offer if postal code matches | The postal codes to which you’d like to offer in-store pick up. Enter only the five digit ZIP Code for US addresses. Leave blank if you don’t want to use postal codes to determine if in-store pick up should be offered. If both distance and postal codes are used as evaluation criteria, in-store pick up will display if either is satisfied. |
| Checkout description | The description to use to identify the option in the checkout process. The most obvious candidate is In-store pick up, but you can make it anything you’d like. |
7b. Local delivery settings | Return to top. |
The Advanced Plan is required to use this feature. If you aren’t on the Advanced Plan the words Advanced plan required will appear adjacent to the settings header, and the fields associated with the feature will be inaccessible.
Local delivery can be offered as an option in the checkout process based the shopper’s postal code or proximity. It will only be offered if the feature is enabled and only one stocking location (warehouse or drop ship location) is involved in providing a quote. Local delivery can display as a free option or have a charge associated with it. Other shipping options provided by the app can be suppressed when local delivery is to be offered. The settings for Local delivery are visible on the page used to add or edit a warehouse or drop ship location.

| Enable local delivery | Check the box to enable the local delivery feature. |
| Offer if address is within (miles) | The distance in miles within which you’d like to offer local delivery. The distance is route miles (driving distance). Leave blank if you don’t want to use distance to determine if local delivery should be offered. If both distance and postal codes are used as evaluation criteria, local delivery will display if either is satisfied. |
| Offer if postal code matches | The postal codes to which you’d like to offer local delivery. Enter only the five digit ZIP Code for US addresses. Leave blank if you don’t want to use postal codes to determine if local delivery should be offered. If both distance and postal codes are used as evaluation criteria, local delivery will display if either is satisfied. |
| Checkout description | The description to use to identify the option in the checkout process. The most obvious candidate is Local delivery, but you can make it anything you’d like. |
| Local delivery fee | Enter the amount to charge for local delivery. Leave blank to offer local delivery for free. |
| Suppress other rates | Check the box to show only the option for local delivery when the criteria for doing so (distance or postal code) is met. Leave unchecked to have local delivery offered in addition to the shipping options normally displayed by the app. |
8. Enter your boxes |
Return to top. |
The Standard Box Sizes feature is optional and will allow you to retrieve hyper-accurate shipping rate estimates. With the Standard Box Sizes feature enabled, you can identify:
- The sizes of the boxes you inventory.
- The rotational property of items that can be packed in a box with other items.
- Items that ship as their own package (Can’t be packed in a box with other items).
- Items pre-packaged to ship in more than one box.
When items in the cart can be packaged together, the app will identify the best box(es) to use for the order and send the packaging solution to the carrier when requesting rates. The packaging solution is saved as a step-by-step graphical illustration which you can access from the Order Details page. Use the step-by-step instructions to pack the order exactly as it was quoted.
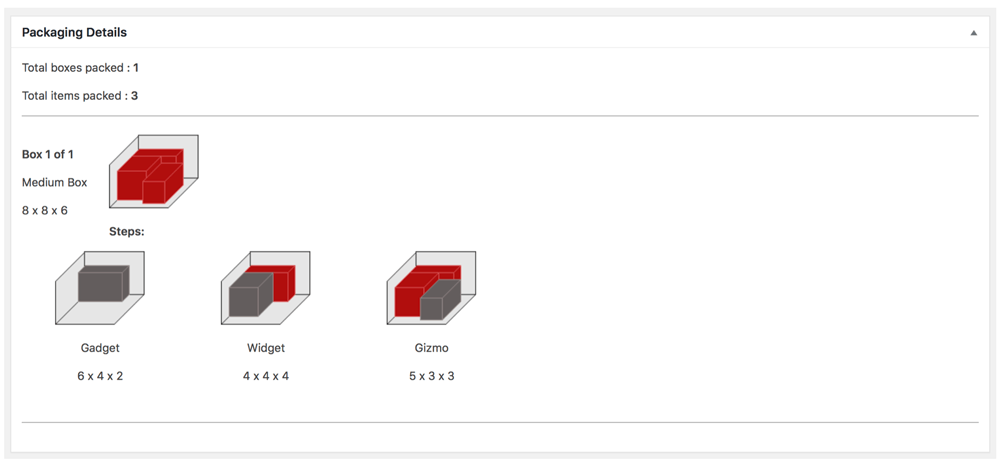
If you elect not to use the Standard Box Sizes feature, a free built-in algorithm will be used to identify a packaging solution for the order. The built-in algorithm will create as large of a box as needed (but within the carrier’s service guidelines) to accommodate all of the items in the cart. The built-in algorithm will be sufficient for some merchants, particularly those whose shipping charges are not affected by dimensional weight rules.
Dimensional weight is an extremely important factor when calculating rates for parcel services. Have a clear understanding of the topic when deciding whether or not to use the Standard Box Sizes feature. (Learn more about dimensional weight)
If you have the Standard Box Sizes plugin installed, Box Sizes will appear as an option in the plugin navigation menu. If it doesn’t and you want to use this feature, go to the Standard Box Sizes product page where you can learn more and download the plugin installation file.

8a. Identify your standard box sizes |
Return to top. |
If you don’t have visibility to the plugin’s navigation menu, select Settings from the WooCommerce menu.

Click on the Unishippers tab to gain access to the plugin configuration settings. Using the links at the top of the page, select Box Sizes.
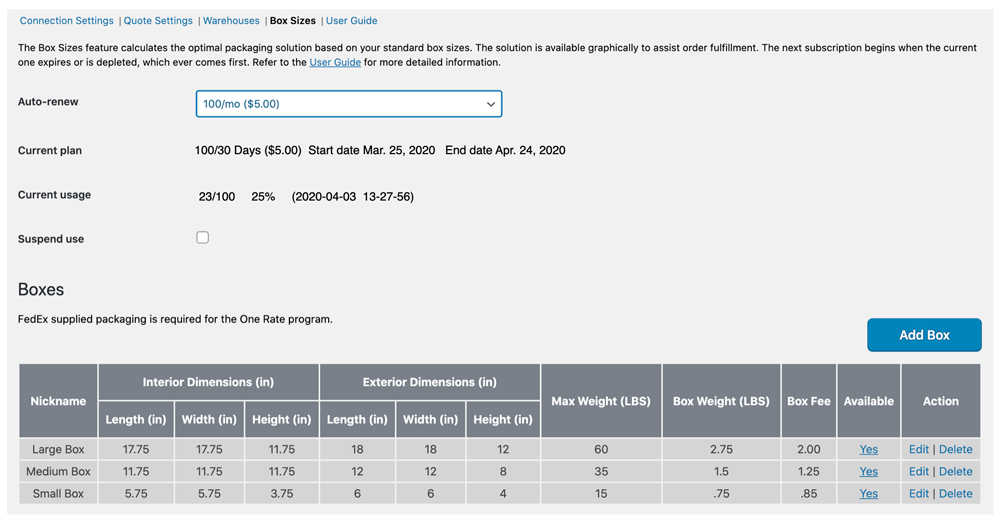
Below is an excerpt from the Standard Box Sizes User’s Guide to assist you with populating the associated settings.
| Auto-renew | Choose a plan that best meets your needs. The plugin comes with a free 15 day trial, or 100 transactions, which ever comes first. After the trial expires, the credit card associated with quote plugin license will be billed and the plan selected will become your current plan. Your selection will be retained for the auto-renew option. You can change your auto-renew selection at any time. Plans automatically renew at the end of every monthly billing cycle or upon the depletion of the current plan. To prevent a renewal, choose Disable from the list of options. |
| Current plan | Displays information about the current plan and the start and end dates of the current subscription period. |
| Current usage | Displays information about the consumption of the current plan. The date shown is the UTC timestamp of the last time a packaging solution was identified.
The current plan is decremented only when the packaging algorithm is used to identify a packaging solution using your list of standard box sizes. The packaging algorithm is not used (and therefore the current plan is not charged) for items that have the setting Ships as own package or This item ships as multiple packages enabled. These settings appear on the Product > Shipping page. |
| Suspend use | Checking this box temporarily suspends the Standard Box Sizes plugin. It does not permanently disable the feature and if the current monthly billing cycle expires, a new plan will be activated. To disable the plugin, deactivate it or choose Disable from the Auto-renew drop down. |
To add a box, click the Add Box button. A popup will display prompting you for the following information about the box:
| Nickname | Enter a nickname for the box. The nickname will be used to identify the box in the graphical illustration of the packaging solution. |
| Box Type | Choose a box type from the drop-down list. Choose Merchant defined box for boxes you purchase from a supplier like Uline. If the box came from a carrier (e.g., FedEx, UPS, USPS), choose the entry that most accurately describes it. Packaging solutions that use carrier sourced boxes are available only for the services offered by that carrier. Boxes intended for specific service offerings, such as flat rate shipping, are restricted to those services. |
| Interior Length | The interior length of the box in inches. |
| Interior Width | The interior width of the box in inches. |
| Interior Height | The interior height of the box in inches. |
| Exterior Length | The length of the box in inches. |
| Exterior Width | The width of the box in inches. |
| Exterior Height | The height of the box in inches. |
| Max Weight | The maximum amount the box is allowed to weigh, entered as pounds. This includes the weight of the box. |
| Box Weight | The weight of the box in pounds. |
| Box Fee | Enter the amount you want to charge, if any, for the box when it is used in the packaging solution. The amount will be included in the shipping quote. |
| Available | Check this box to make it available for the packaging solution calculations. |
8b. Items that ship as multiple packages | Return to top. |
When you enable the Standard Box Sizes feature, a setting is available on the Product Shipping Parameters page to allow you to specify that the item ships as multiple packages. When you enable the setting, the item will appear on the Box Sizes page in the Items that ship as multiple packages section.
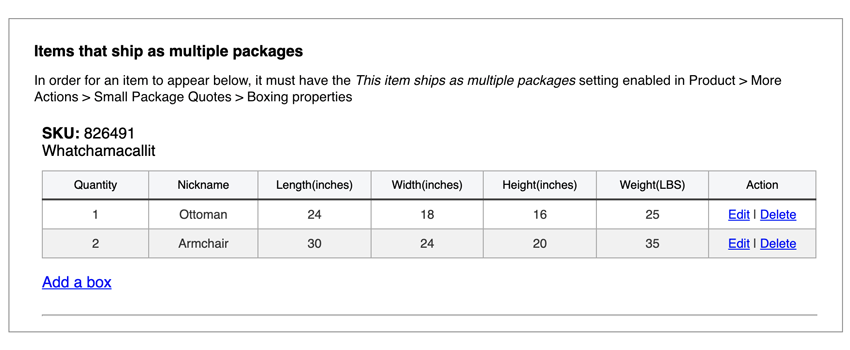
To add a box, click the Add Box button. A popup will display prompting you for the following information about the box:
| Quantity | Enter the number of boxes there are of this size. |
| Nickname | Enter a nickname for the box. The nickname will be used to identify the box in the graphical illustration of the packaging solution. |
| Length | The length of the box in inches. |
| Width | The width of the box in inches. |
| Height | The height of the box in inches. |
| Weight | The weight of the box in pounds. |
If you also have one of Eniture Technology’s LTL Freight Quotes plugins installed, it will use the Freight Class and Weight entered on the Product Shipping Parameters page when an LTL freight quote will be returned. However, if the Freight Class is set to Density Based (and the Item ships as multiple packages setting is enabled), then a freight class for the item will be calculated using the weight and dimensions of the boxes entered here.
9. Enable the Plugin (WooCommerce 4.0 or later only) |
Return to top. |
Select Settings from the WooCommerce menu.

Click on the Shipping tab and select the option for Shipping Zones.
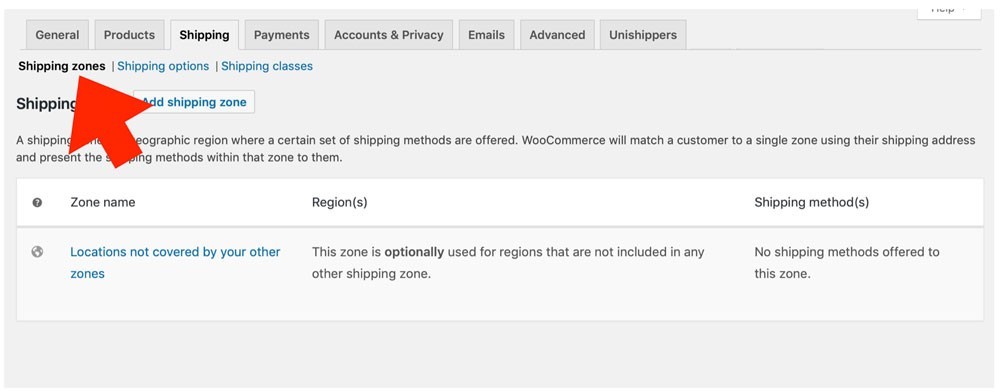
The shipping method needs to be added to a shipping zone. If an appropriate shipping zone isn’t already defined, click the Add shipping zone button and define one. If the correct one already exists, move your mouse pointer over the name of the zone to reveal the Edit link and click on it.
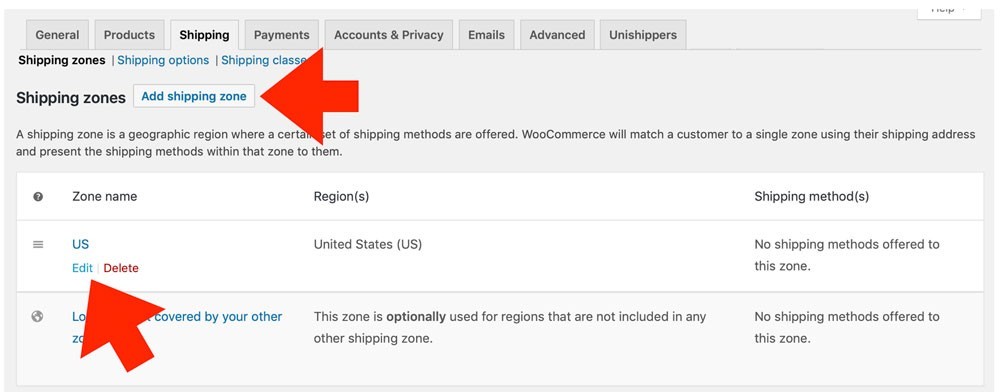
Now add the shipping method to the zone. Click on the Add shipping method button…
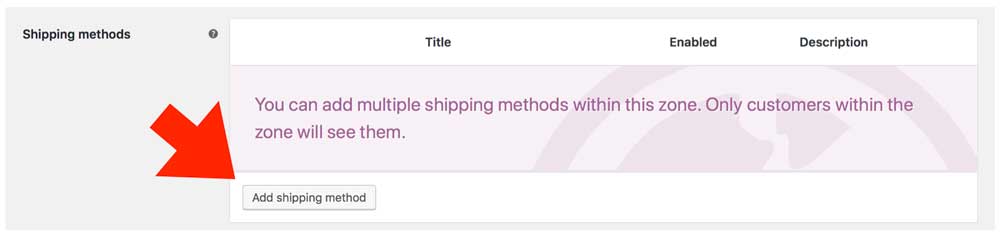
…select the Trinet Express option from the drop down list of shipping methods…
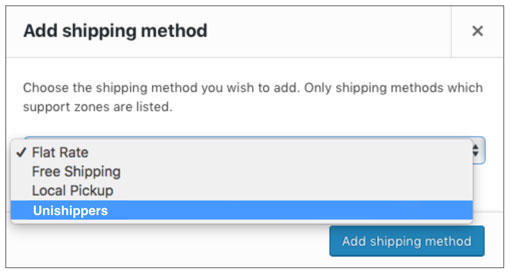
…and click on the Add shipping method button.
Repeat this process for each shipping zone you want to the app to return quotes for. You should test each zone to make sure the geography defined by the shipping zone is supported by the app.
The app will return rates for the following types of shipments:
- – US domestic shipments
- – Shipments from the US to countries to which FedEx provides service.
- – Shipments to the US from countries for which FedEx provides service.
10. Product Settings |
Return to top. |
The products you intend to sell and ship should have their shipping weight and dimensions recorded. Your shipping rate is based on the billable weight of the shipment, which is equal to the greater of the shipment’s actual weight or dimensional weight. The omission of weight or dimensions, or inaccuracies in the values of either, will impact the accuracy of the shipping rates displayed in the shopping cart. To learn more about determining the billable weight of a shipment refer to this year’s service guidelines at FedEx.com.
To record the weight and dimensions of a product, navigate to your product list in the WordPress Dashboard by selecting Products from the Products menu.

Select the product you want to update. Once you’re on the Edit Product page, locate the Product Data region and click on the Shipping option to access the product’s shipping characteristics.
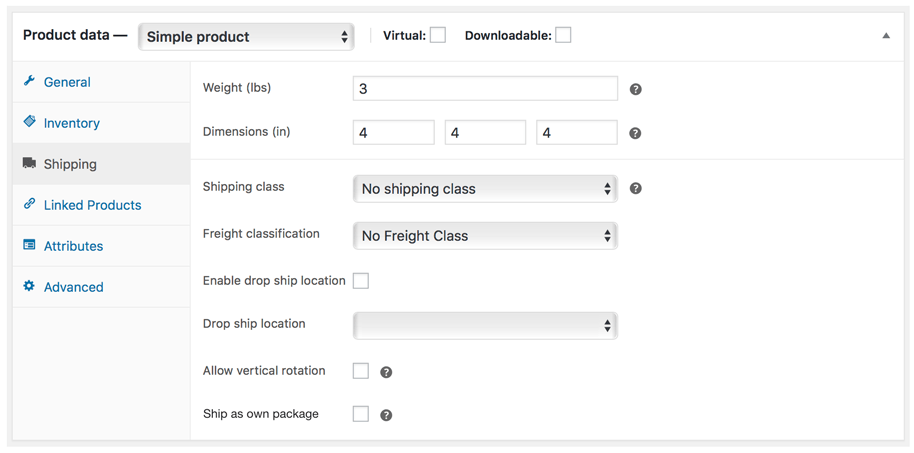
| Weight | Enter the weight of the product in pounds. |
| Dimensions | Enter the dimensions of the product in inches. |
| Shipping Class | If you have the Small Package Quotes plugin installed and you wish the product quoted as shipping parcel, select the No shipping class option. If you have the LTL Freight Quotes plugin installed and you wish the product quoted as shipping LTL freight, select the LTL Freight option. |
| Freight Classification | This option will only be visible if the LTL Freight Quotes plugin is installed. Select the freight class for the product from the list of options. If you utilize both small package (parcel) and LTL freight shipping methods, you should identify the freight class for all products, even those that normally ship small package (parcel). The last option in the list of freight classifications is Density Based. In most cases this is an industry accepted alternative for identifying the freight class of an item or shipment. Validate the returned quotes if using this setting. There are exceptions in the NMFC Freight Classification Directory that can render the density calculator results invalid for particular commodities. To be used successfully the product must have its weight and dimensions populated in the Shipping sub-panel. |
| Enable Drop Ship Location | This option will only be visible if there are drop ship locations defined. Refer to step 7: Define Warehouse and Drop Ship Locations for instructions on how to define drop ship locations. Check this box if this product ships from a drop ship location. |
| Drop Ship Location | This option will only be visible if there are drop ship locations defined. Refer to step 7. Define Warehouse and Drop Ship Locations for instruction on how to define drop ship locations. If the product is drop shipped, select the drop ship location from the list of options. |
| Allow vertical rotation | This option will only be visible if Standard Box Sizes plugin is installed. Refer to step 8. Enter standard box sizes for instructions on how to identify your box sizes. Enabling this setting allows the item to be rotated while identifying a packaging solution involving standard box sizes. This setting provides the most flexibility for arriving at a packaging solution. |
| Ship as own package | This option will only be visible if Standard Box Sizes plugin is installed. Refer to step 8. Enter standard box sizes for instructions on how to identify your box sizes. Enabling this setting prevents the item from being combined with other items into one of the standard box sizes. The item will be included in the shipment as its own package with the weight and dimensions specified. |
| This item ships in its own packaging | This setting requires the optional Standard Box Sizes feature to be enabled. Enabling this setting prevents the item from being combined with other items into one of the standard box sizes. The item will be included in the shipment as its own package with the weight and dimensions specified.Items with this setting enabled are not fed to the Standard Box Sizes packaging algorithm and do not incur a charge. |
| This item ships as multiple packages | This setting requires the optional Standard Box Sizes feature to be enabled. When this setting is enabled, the product will be added to the Items that ship as multiple packages section of the Box Sizes page. The section appears below the list of standard box sizes. Locate the product there to record boxes that contain the materials and parts that the item is comprised of.Items with this setting enabled are not fed to the Standard Box Sizes packaging algorithm and do not incur a charge. |
| Hazardous Material | The Standard Plan or higher is required to use this feature. If you aren’t on the Standard Plan or higher the words Standard plan required will be displayed. Check this checkbox if this item must be identified as hazardous material. If so, when the item is included in the cart, the hazardous material fee identified in the quote settings will be added to the rate estimate. |
If your product is a Variable Product, be sure to set the weight and dimensions for each product variation on the Variations page.
When you are done click the Update button located in the Publish widget located at the top right of the page.
What Your Customer Sees |
Return to top. |
To facilitate the successful conclusion of an online purchase the plugin always attempts to return an estimate of the shipping charges. If multiple products are in the shopping cart and some are missing weight, dimensions or both, the plugin will use what is available to obtain the shipping rate estimates. For example, if you have two products in the shopping cart and the first has weight and dimensions and the second doesn’t, the shipping rate estimate will be based solely on the first product. The plugin will fail to return rate estimates if none of the products in the shopping cart have a weight or dimensions. Shipping rate estimates will be increasingly inaccurate the more omissions there are to the weight and dimensions of products in the shopping cart.
The shopping cart won’t display shipping rate estimates the first time the shopper views the shopping cart because it isn’t aware of the ship to address. The user will be prompted to click on the Calculate Shipping Cost link to provide this information.
| Appearance of shopping cart when viewed by a shopper who is not logged in to the website. | Appearance of the shopping cart after the user clicks on the Calculate Shipping link. |
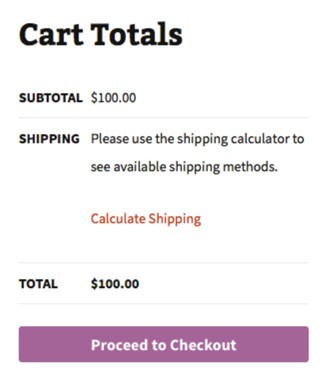 | 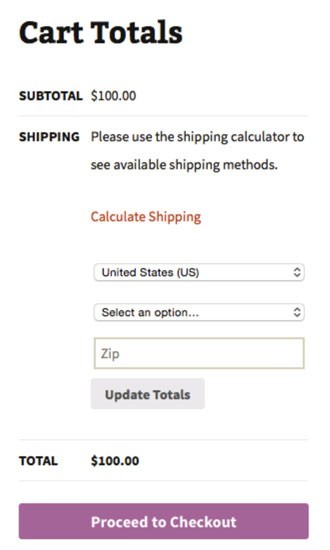 |
After the user provides the ship to information, the shopping cart will display the shipping rate estimates based on the settings entered in the plugin.
| Appearance of shopping cart when viewed immediately after the ship to information is provided. Not all of the available UPS service options shown. | |
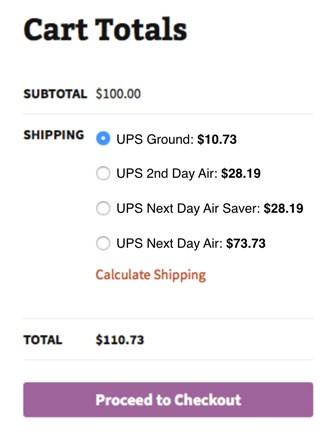 |
If the plugin is unable to display shipping rate estimates, the shopper will be directed to call in for a quote. Typical reasons why quotes may not be displayed include: 1) Insufficient data on the products in the shopping cart, such as weight or dimensions; 2) Invalid credentials due to a password change, an expired license, or a suspended UPS account; 3) An invalid or incomplete ship to address was provided; or 4) The carrier’s web service is not operational.
| Appearance of shopping cart when the plugin is unable to display shipping rate estimates. | |
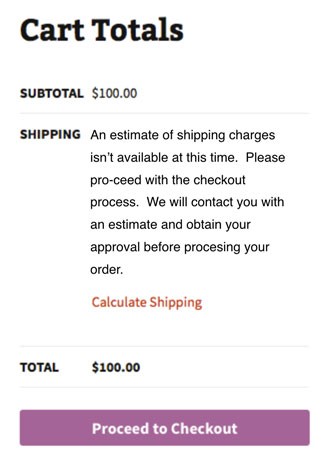 |
What you see. |
Return to top. |
The plugin populates shipping related information in the Additional Order Details widget on the Order Details page. The content of the widget falls into two categories: 1) Shipment Origin & Services; and 2) Shipment Content.
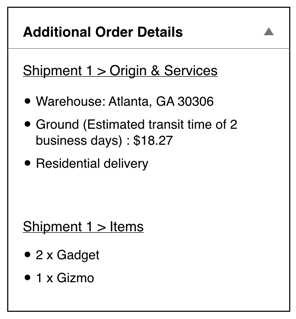
Shipment Origin & Services
This information block will identify the shipment origin, the selected carrier service and a list of any additional services (such as residential delivery) associated with the shipment. A separate Shipment Origin & Services information block will appear for each shipping location that will participate in fulfilling the order. This is particularly useful for stores with multiple warehouses and drop ship locations.
Shipment Content
A Shipment Content information block is presented beneath each Shipment Origin & Services information block. It identifies the products that were quoted as shipping from the location.
Managing Your License |
Return to top. |
You can manage your license by signing into eniture.com with the email address and password you entered when you registered for the plugin. After you sign in, My Account will be added to the navigation menu. Click on it to access the Dashboard for your account.

The most common uses of the Dashboard are to upgrade a trial subscription to a paid subscription, change the URL registered to a license, or to identify the URL of a staging or development site.
Upgrade to a paid subscription
If you fail to upgrade your trial subscription to a paid subscription before the trial expires, the plugin will stop working. To upgrade, click on the My Licenses tab, locate the license, and click the Pay Now button.
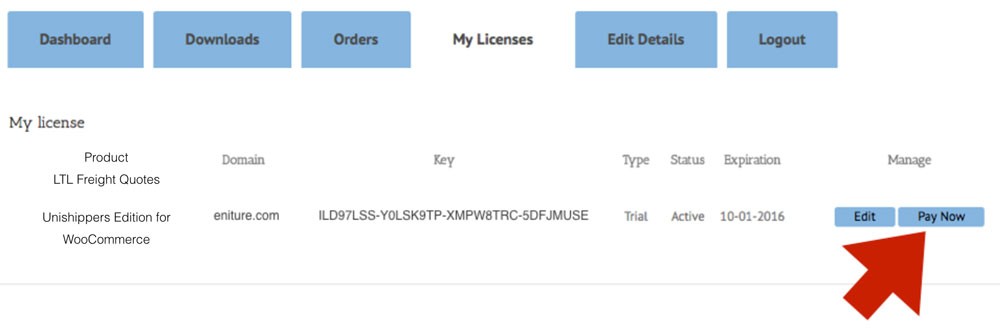
Choose one of the subscription packages and then enter the information for your payment method. Your plugin will be automatically renewed at the end of each subscription period unless you return to the Dashboard and cancel the subscription.
Change the URL registered to a license
The plugin license allows you to use the plugin on a single website. To use the plugin on additional websites, you must purchase additional licenses. You can change the URL registered on a license at any time. To do so, click on the My Licenses tab, locate the license, and click the Edit button. Enter the new URL into the Licensed Domain field and then click the Update button.
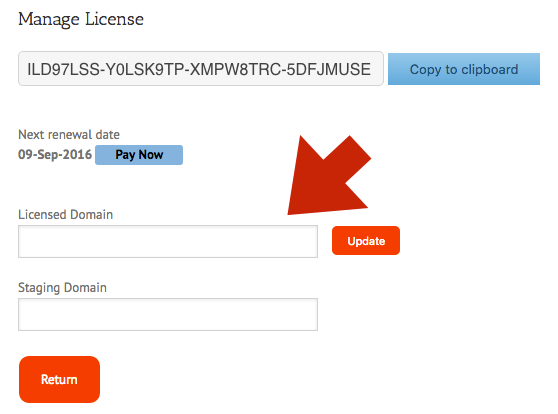
Identify a staging or development site
The plugin license will allow one staging or development site. Quotes returned to this site will have the word “Sandbox” appended to them. To identify a staging site, click on the My Licenses tab, locate the license, and click the Edit button. Enter the new URL into the Staging Domain field and then click the Update button.