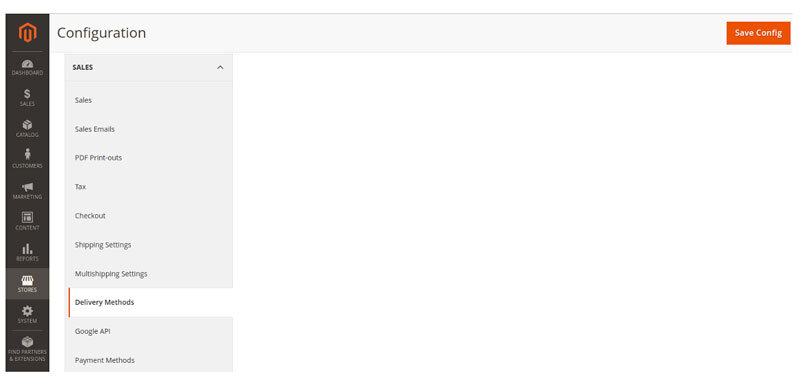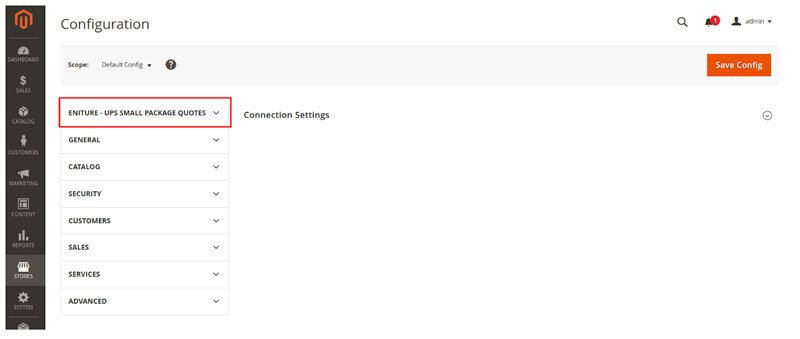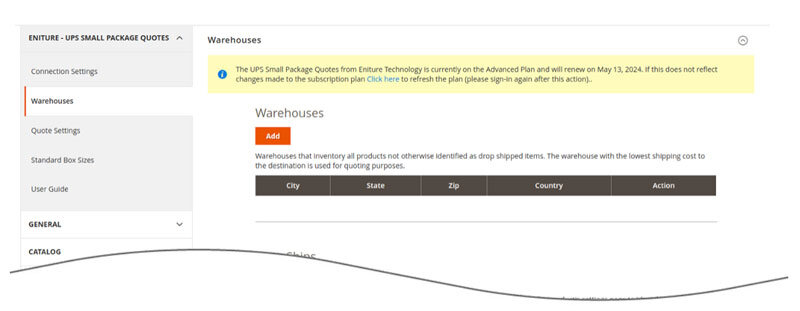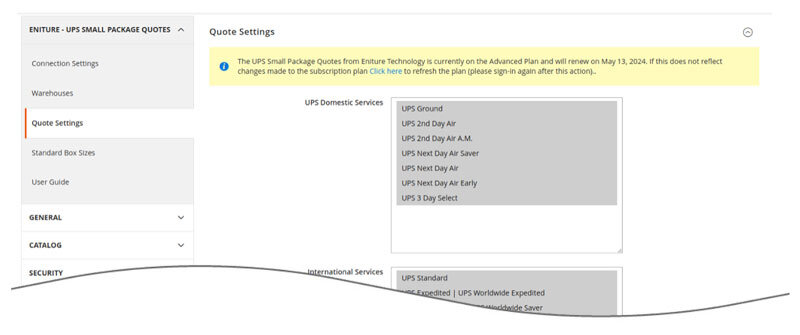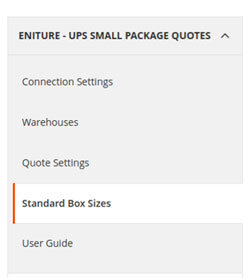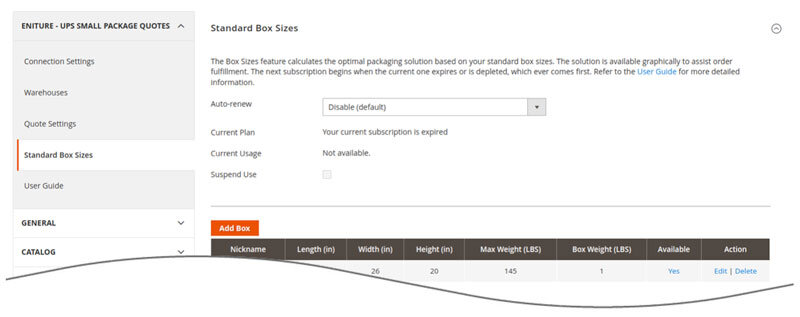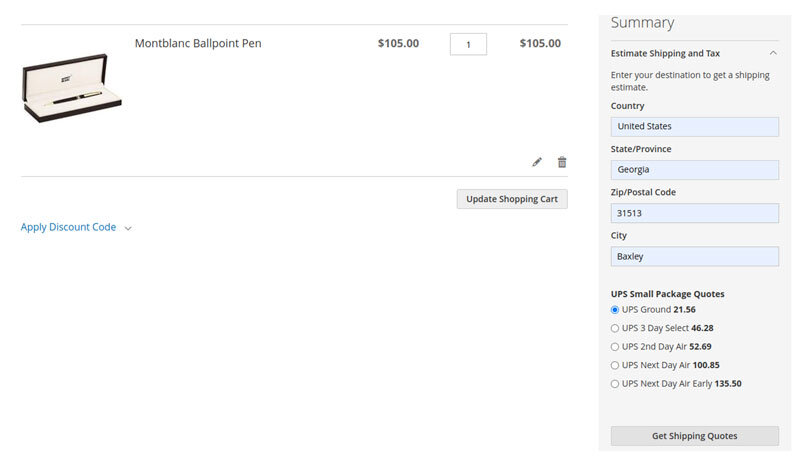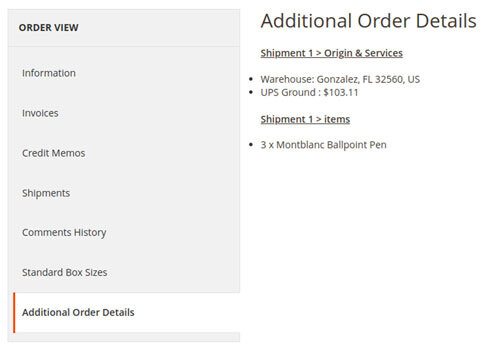The UPS Small Package Quotes module retrieves your negotiated parcel rates, takes action on them according to the module settings, and displays the results as shipping options on the Magento cart and checkout pages. UPS is headquartered in Sandy Springs, Georgia and is the world’s largest package delivery company. UPS delivers more than 15 million packages per day to more than 7.9 million customers in more than 220 countries and territories around the world. If you don’t have a UPS account number, contact them at 800-742-5877, or register online.
Basic Plan
Live negotiated rates displayed in the cart and checkout page.
Supported origins: Canada, United States
Supported destinations: Any country to which UPS provides service.
Choose which UPS services to offer to your shoppers.
Mark up individual UPS services by dollar amount or percentage.
Option to always include the residential delivery fee.
Identify one warehouse and multiple drop ship locations.
Identify one warehouse and multiple drop ship locations.
Compatible with the Residential Address Detection module which automatically includes the residential address delivery fee when the Ship To address is a residence. (US addresses only.)
Compatible with the Standard Box Sizes module for hyper-accurate rate estimates supported by step-by-step graphic illustrations of the packaging solution.
Embed a handling charge in the displayed rates to recover the cost of packaging materials or other shipping related expenses.
Works intelligently with Eniture Technology’s LTL Freight Quotes modules to identify when orders should be quoted as parcel shipments and when they should be quoted as LTL freight shipments.
Standard Plan
Everything in the Basic Plan, plus…
Define multiple warehouses.
The warehouse closest to the shopper is used as the shipment origin to keep shipping costs low and delivery times fast.
Option for quotes to include the Declared Value (Insurance) premium.
Support for products that ship as hazardous material.
Advanced Plan
Everything in the Standard Plan, plus…
Use transit time to limit when UPS Ground is offered.
Offer in-store pick up based on the shopper’s ZIP code or distance to the warehouse.
Offer local delivery based on the shopper’s ZIP code or distance to the warehouse.
Identify a charge for local delivery.
Current version: 1.0
Requirements
An installation of Magento CE (Version 2.x).
An account relationship with UPS, including a UPS account number.
Credentials to UPS’s new or legacy API.
FAQ’S
How do I get this module?
This module can be downloaded from this website after selecting a subscription package.
Will this work with Magento Enterprise Edition?
We have reports of companies using the module successfully in Magento Enterprise. You can install a trial version and verify that it will work for you. Be advised though, we do not provide support for installations on Magento Enterprise Edition.
How do I get a UPS account number?
Contact them at 800-742-5877, or register online
Where do I find my UPS.com username and password?
Contact UPS customer service at 800-742-5877 or the UPS account manager assigned to your account.
Where do I get my UPS API connection information?
Click on the Documentation tab on this page and use the detailed instructions on how to obtain these.
How do I get a license key for this Magento module?
You must register your installation of the module, regardless of whether you are taking advantage of the trial period or purchased a license outright. At the conclusion of the registration process an email will be sent to you that will include the license key. You can also login to eniture.com using the username and password you created during the registration process and retrieve the license key from the My Licenses tab.
How do I change my license from the trial version to one of the paid subscriptions?
Login to eniture.com and navigate to the My Licenses tab. There you will be able to manage the licensing of all of your Eniture Technology extensions.
How do I install the module on another website?
The module has a single site license. To use it on another website you will need to purchase an additional license. If you want to change the website with which the module is registered, login to eniture.com and navigate to the My Licenses tab. There you will be able to change the domain name that is associated with the license key.
Do I have to purchase a second license for my staging or development site?
No. Each license allows you to identify one domain for your production environment and one domain for your staging or development environment. The rate estimates returned in the staging environment will have the word “Sandbox” appended to them.
Why isn’t the module working on my other website?
If you can successfully test your credentials using the Test Connection button (System > Configuration > Shipping Methods > UPS Small Package Quotes) then you have one or more of the following licensing issues: 1) You are using the license key on more than one domain. The licenses are for single sites. You will need to purchase an additional license. 2) Your trial period has expired. 3) Your current license has expired and we have been unable to process your form of payment to renew it. Login to eniture.com and go to the My Licenses tab to resolve any of these issues.
Why were the shipment charges I received on the invoice from UPS different than what was quoted by the module?
The rates will be the same if the shipment parameters used to obtain the quote are exactly the same as those that were used for the invoice. Compare the shipment parameters in the application with those on the invoice. Pay close attention to product weight, dimensions and various accessorial fees like residential delivery. Consider making changes as needed. Remember that the weight of packaging materials is included in the weight of the shipment and that your use of box size may also have an impact on the shipment’s billable weight. If you are unable to reconcile the differences call your UPS representative or UPS customer service for assistance.
Why do I sometimes get a message that a shipping rate estimate couldn’t be provided?
There are several possibilities:
UPS has restrictions on a shipment’s maximum weight, length and girth which your shipment may have exceeded.
There wasn’t enough information about the weight or dimensions for the products in the shopping cart to retrieve a shipping rate estimate.
The UPS web service isn’t operational.
Your UPS account has been suspended or cancelled.
Your subscription to the application has expired because payment could not be processed.
There is an issue with the Eniture Technology servers.
There is an issue with the server that hosts your installation of Magento.
User’s Guide
If you are taking advantage of a trial subscription, the module will stop working when the trial period ends. Be sure to read the Manage Your License section to learn how to upgrade your subscription.
Overview
Setting up the module to display UPS small package (parcel) quotes consists of the steps listed below. Each step is bookmarked to the relevant section of the User’s Guide. In the heading of each section there is a Return to top link which will deliver you back to the list of steps.
- Pre-installation preparations.
- Register for the module License Key.
- Download the module installation file.
- Install the module.
- Get your UPS API credentials.
- Enable the delivery method.
- Connect the module to your shipping account.
- Identify your warehouse and drop ship locations.
- Choose your quote settings.
- Define your standard box sizes.
- Enter the product shipping parameters.
Other information contained in this guide:
1. Pre-installation Preparations |
Return to top. |
Before installing the module, make sure you’ve made the following preparations:
- Set up a server that meets the Magento 2 system requirements.
- Create the Magento file system owner.
2. Register for the module License Key |
Return to top. |
Select a subscription package. Use the button at the top of the page to begin a free trial, or the buttons on the Features tab to begin a paid subscription. You’ll be presented with a registration form. The email address and password you enter will serve as your credentials to eniture.com. You’ll use these to gain access to the customer dashboard where you can download the module installation file, manage your license, and update your payment information.
If you’re starting with the free trial, you’ll receive a verification email. You must complete the verification step described in the email before you can access the customer dashboard. You’ll have immediate access to the customer dashboard if you choose to start with one of the paid subscriptions.
You’ll receive an email containing your license key. The license key will work for one production site and one staging site. You entered the domain for the production site when you completed the registration form. You can change the production site domain or add/update a staging site anytime from the customer dashboard.
To access the customer dashboard, login to eniture.com and click on the My Licenses tab. Click the Edit button associated with the license you want to update.
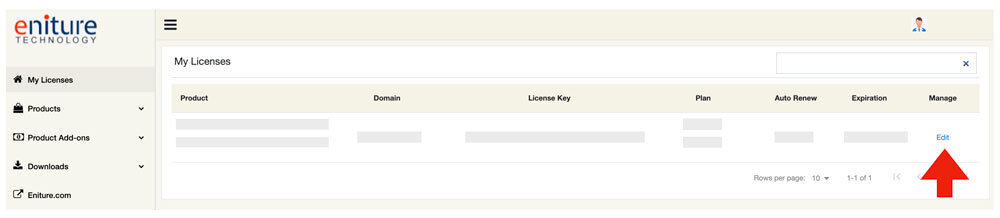
3. Download the module installation file |
Return to top. |
While logged into eniture.com with the credentials created in Step 2 (Register for the module License Key), select Downloads > Magento. Locate the module and then click the link to download the installation file. Save the file to a familiar location because you will need to navigate to it during the installation process.
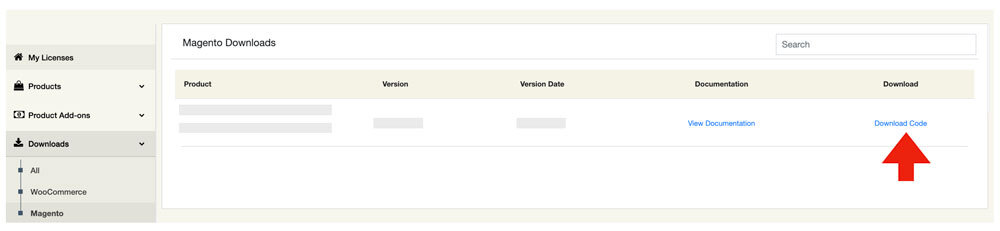
4. Install the module |
Return to top. |
- Go to the magento-root/app directory using FTP.
- Create a code directory if it doesn’t exist.
- Create a Eniture directory in the magento-root/app/code directory.
- Upload the UPSSmallPackageQuotes folder retrieved in Step 3 to the magento-root/app/code/Eniture directory.
- Open SSH.
- Execute the following commands:
php bin/magento setup:upgrade
- Clear the cache using the following command (or do it from the admin panel):
php bin/magento cache:flush
- Re-deploy the static contents (production mode only) by executing the following command:
php bin/magento s:s:d
5. Get Your UPS API Credentials |
Return to top. |
Prior to June 5, 2023 UPS authorized connections to its API (Application Programming Interface) with an API Access Key. If you previously obtained an API Access Key you can continue to use it until it is deprecated on June 4, 2024. Afterward, you’ll need to replace the API Access Key with a Client ID and Client Secret. Use these instructions to obtain your Client ID and Client Secret.Using your UPS.com username and password, log in to the UPS Developer Portal (https://developer.ups.com/).
Click the Create an Application button.
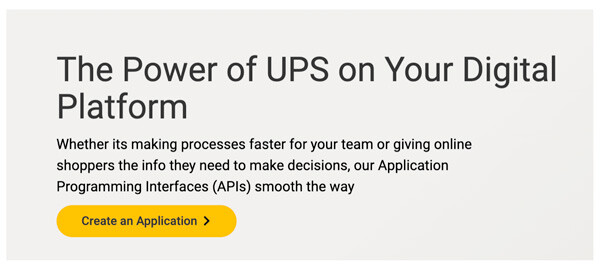
Choose I want to integrate UPS shipping capabilities to my business from the I need API credentials because dropdown.
Select the account you want to connect to from the Choose an account to associate with these credentials dropdown. Afterward, click the Next button.
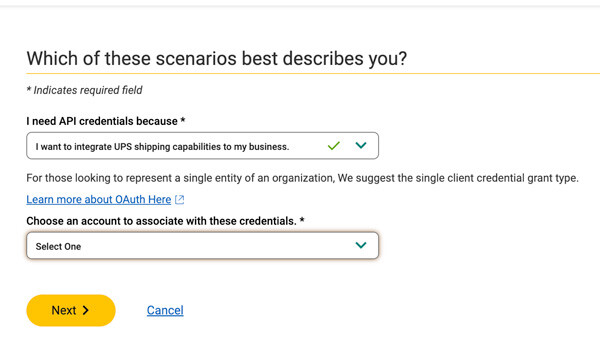
Enter your information on the Primary Contact form.
Enter your information on the API Integration Owner form and advance to the next step.
On the Add App form, enter a name for the “App name”. This is a nickname that will be visible only to you. You can enter anything you like. Leave the “Callback URL” field blank.
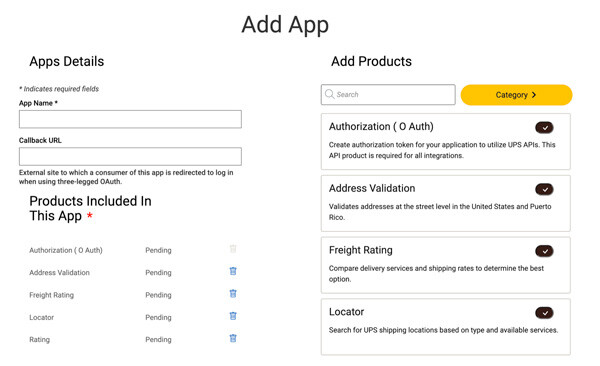
On the right side of the page, enable the following “products”:
- Authorization (O Auth)
- Freight Rating
- Rating
- Time In Transit
Use the search field or pagination controls to locate the “products”.
Click on the Save button.
You’ll be directed to a page that contains your Client ID and Client Secret. Copy them to a safe place. You will need them to connect to the API which is described later in this document.
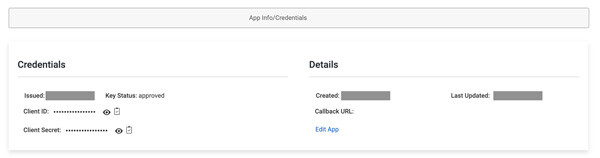
6. Enable the delivery method |
Return to top. |
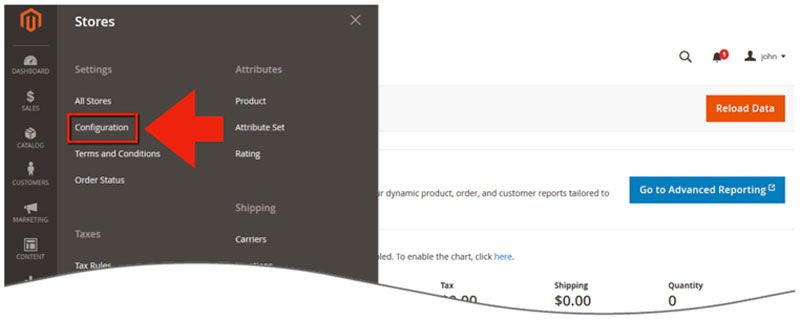
7. Connect the module to your shipping account |
Return to top. |
| Which API Will You Connect To? | Select New API from the list of options. |
| Client ID | Enter the Client ID received when you registered for access to the UPS API. |
| Client Secret | Enter the Client Secret received when you registered for access to the UPS API. |
| Username | Enter the username you use to log in to and access your account on UPS.com. |
| Password | Enter the password you use to log in to and access your account on UPS.com. |
| Plugin License Key | Enter the License Key you received when registering for a license for the module. If you can’t find the it, login to eniture.com and retrieve it from the customer dashboard.
Related document:
|
8. Identify your warehouse and dropship locations |
Return to top. |
Click the Add button in the appropriate sections to add warehouse and drop ship locations.
If you ship products from only one location, add the location as a warehouse and proceed to the next step.
If you ship from more than one location, then you need to understand the distinction the programming makes between warehouses and drop ship locations.
Warehouses are understood to have a complete inventory of all products not otherwise assigned to a drop ship location. If you have more than one warehouse defined, the warehouse closest to the shopper will be used to retrieve the shipping rate estimates. When you have more than one warehouse defined, the relationship between a product (that is not assigned to a drop ship location) and warehouses is one-to-many.
Drop ship locations usually represent vendors that supply items that you don’t inventory. These items are shipped directly to your customer on your behalf. Items that ship from a drop ship location are assigned to the drop ship location in the product settings. The item is understood to only ship from that location. The relationship between a product assigned to a drop ship location and the drop ship location is one-to-one.
If you have only drop ship locations (no warehouses), a recommended best practice is to define the drop ship location that sources most of your orders as a warehouse instead of a drop ship location. This insures that quotes will be returned in the event you forget to assign a product to a drop ship location.
When an order includes drop shipped items the shopping cart will display a single figure for the shipping rate estimate that is equal to the sum of the cheapest option for each shipment required to fulfill the order.
Warehouses vs. Drop Ship Locations
How the Plugin Presents Quotes with Multiple Shipment Origins
| Street Address | Optional. Enter the street address for the location. This will be displayed along with the city, state, and postal code when the setting for in-store pick up is enabled. |
| ZIP | Enter the postal code for the location. Enter only the five digit ZIP Code for US addresses. |
| City | The plugin will attempt to prefill the City based on the postal code. Edit it if the prefilled value is incorrect. |
| State | The plugin will attempt to prefill the State based on the postal code. Edit it if the prefilled value is incorrect. |
| Country | The plugin will attempt to prefill the Country based on the postal code. Edit it if the prefilled value is incorrect. Use only the two character standardized country code. |
8a. In-store pick up settings |
Return to top. |
The Advanced Plan is required to use this feature. If you aren’t on the Advanced Plan the words Advanced plan required will appear adjacent to the settings header, and the fields associated with the feature will be inaccessible.
In-store pick up can be offered as an option in the checkout process based the shopper’s postal code or proximity. It will only be offered if the feature is enabled and only one stocking location (warehouse or drop ship location) is involved in providing a quote. The settings for In-store pick up are visible on the page used to add or edit a warehouse or drop ship location.
| Enable in-store pick up | Check the box to enable the in-store pick up feature. |
| Offer if address is within (miles) | The distance in miles within which you’d like to offer in-store pick up. The distance is route miles (driving distance). Leave blank if you don’t want to use distance to determine if in-store pick up should be offered. If both distance and postal codes are used as evaluation criteria, in-store pick up will display if either is satisfied. |
| Offer if postal code matches | The postal codes to which you’d like to offer in-store pick up. Enter only the five digit ZIP Code for US addresses. Leave blank if you don’t want to use postal codes to determine if in-store pick up should be offered. If both distance and postal codes are used as evaluation criteria, in-store pick up will display if either is satisfied. |
| Checkout description | The description to use to identify the option in the checkout process. The most obvious candidate is In-store pick up, but you can make it anything you’d like. |
| Phone number | Enter the phone number to display in the description of the in-store pickup option. |
8b. Local delivery settings |
Return to top. |
The Advanced Plan is required to use this feature. If you aren’t on the Advanced Plan the words Advanced plan required will appear adjacent to the settings header, and the fields associated with the feature will be inaccessible.
Local delivery can be offered as an option in the checkout process based the shopper’s postal code or proximity. It will only be offered if the feature is enabled and only one stocking location (warehouse or drop ship location) is involved in providing a quote. Local delivery can display as a free option or have a charge associated with it. Other shipping options provided by the app can be suppressed when local delivery is to be offered. The settings for Local delivery are visible on the page used to add or edit a warehouse or drop ship location.
| Enable local delivery | Check the box to enable the local delivery feature. |
| Offer if address is within (miles) | The distance in miles within which you’d like to offer local delivery. The distance is route miles (driving distance). Leave blank if you don’t want to use distance to determine if local delivery should be offered. If both distance and postal codes are used as evaluation criteria, local delivery will display if either is satisfied. |
| Offer if postal code matches | The postal codes to which you’d like to offer local delivery. Enter only the five digit ZIP Code for US addresses. Leave blank if you don’t want to use postal codes to determine if local delivery should be offered. If both distance and postal codes are used as evaluation criteria, local delivery will display if either is satisfied. |
| Checkout description | The description to use to identify the option in the checkout process. The most obvious candidate is Local delivery, but you can make it anything you’d like. |
| Local delivery fee | Enter the amount to charge for local delivery. Leave blank to offer local delivery for free. |
| Suppress other rates | Check the box to show only the option for local delivery when the criteria for doing so (distance or postal code) is met. Leave unchecked to have local delivery offered in addition to the shipping options normally displayed by the app. |
9. Choose your quote settings |
Return to top. |
Select Quote Settings from the Eniture – UPS Small Package Quotes navigation menu. If you don’t see the module’s navigation menu, first use the Magento ADMIN menu to navigate to Stores > Configuration > Eniture – UPS Small Package Quotes.
| Service Options | Select the UPS services you want to offer to your customers. To make multiple selections hold down the Crtl key (PC) or Command key (Mac) and click on the service. Selected services will be displayed only if the service is available to the destination. Check the UPS service guide or UPS.com for a description of its services.
Contract services like SurePost require that UPS has authorized use of it on your account. |
| UPS Ground with Freight Pricing | (Yes|No) Choose “Yes” if your account has access to UPS’s Ground with Freight Pricing service and you want it to be offered as an option to your customers. |
| Always Quote Residential Delivery | (Yes|No) When enabled, the shipping estimates will include the residential delivery fee. |
| Residential Address Detection | Through the use of an add-on module titled Residential Address Detection, Ship To addresses are checked against database records from the USPS. When the address is identified as residential, the residential delivery fee is included in the rate estimates. If the message “Click here to add the Residential Address Detection module.” is present, then the add-on module is not installed. Click on the link to install it if you’d like to use this feature. (Learn more)
These settings display only if the Residential Address Detection module is installed. Auto-renew
Choose a plan that best meets your needs. The credit card associated with quote module license will be billed immediately and the plan will become your current plan. Your choice will be retained for the auto-renew option. You can change your auto-renew selection at any time. Plans automatically renew at the end of every monthly billing cycle or upon the depletion of the current plan. To prevent a renewal, choose Disable from the list of options. Current Plan
Displays information about the current plan and the start and end dates of the current subscription period. Current Usage
Displays information about the consumption of the current plan. The date shown is the UTC timestamp of the last time a residential address detection event occurred. Suspend Use
Checking this box temporarily suspends the Residential Address Detection plugin. It does not permanently disable it and if the current monthly billing cycle expires, a new plan will be activated. To disable the plugin, deactivate it or choose Disable from the Auto-renew drop down. Default unconfirmed address types to
Select Residential or Commercial. In rare cases the module may be unable to confirm the address type. This occurs when a match for the address can’t be found in the USPS database. Invalid addresses are the most common reason for this. In extremely rare cases an address may be valid, but the match found in the USPS database has a low confidence metric. Choose how you want addresses treated in these cases. |
| Ground transit time restrictions | The Advanced Plan is required to use this feature. If you aren’t on the Advanced Plan the words Advanced plan required will be displayed. Click on the Advanced plan required text to upgrade your plan and gain access to the feature.
This feature is commonly used by merchants who sell perishable products and need to prevent Ground service from displaying as an option when the shipment transit time exceeds a certain number of days. Enter the number of transit days…
In the box provided, enter the maximum number days your products can be in transit. Leave blank to disable this feature. Restrict by the carrier’s in transit days metric
Pick this option to apply the rule based on the carrier’s in transit days estimate. Carriers identify the in transit days as business days. Choose this option if you hold orders until a ship date occurs upon which the order can be shipped and not be delayed by weekends or holidays. Restrict by the calendar days in transit
Pick this option if you want to include weekends and holidays when determining if Ground service will be displayed. Choose this option if you always ship orders at the first opportunity to do so. |
| Hazardous Materials Settings | The Standard Plan or higher is required to use this feature. If you aren’t on the Standard Plan or higher the words Standard plan required will be displayed. Click on the Standard plan required text to upgrade your plan and gain access to the feature.
Only quote ground service for hazardous materials shipments
Select “Yes” if you only want ground service quoted in the event that one or more of the products in the shopping cart is identified as hazardous material. Ground Hazardous Material Fee
Enter in the amount that should be added to the ground rate estimate in the event that one or more of the products in the shopping cart is identified as hazardous material. The fee will only be added once per shipment. Air Hazardous Material Fee
Enter in the amount that should be added to the air service estimates in the event that one or more of the products in the shopping cart is identified as hazardous material. The fee will only be added once per shipment. A special agreement/contract may be required to use air services to ship hazardous materials. |
| Handling Fee / Markup | Increases the amount of each returned quote by a specified amount prior to displaying it/them in the shopping cart.
Handling Fee / Markup Value
Enter the value desired. (e.g. 5.00) Handing Fee / Markup Method
Choose Flat Rate from the dropdown to have the value applied as currency (e.g. $5.00). Choose Percentage to have the value applied as a percentage (e.g. 5.00%). |
| Rate source | Use retail (list) rates. Select this option if you want what your customer sees based on UPS’s rates before your discount is applied. Use my negotiated rates.
Select this option if you want what your customer sees based on UPS’s rates after your discount is applied. |
10. Identify your standard box sizes |
Return to top. |
If your operation uses standard box sizes for fulfillment, you can achieve hyper-accurate shipping rate estimates by utilizing the Standard Box Sizes add-on module.
The plugin will identify the best box(es) to use for the order and include the packaging solution when requesting rates from the carrier. The packaging solution is saved as a step-by-step graphical illustration which you can access from the Order View page. Use the step-by-step instructions to pack the order exactly as it was quoted.
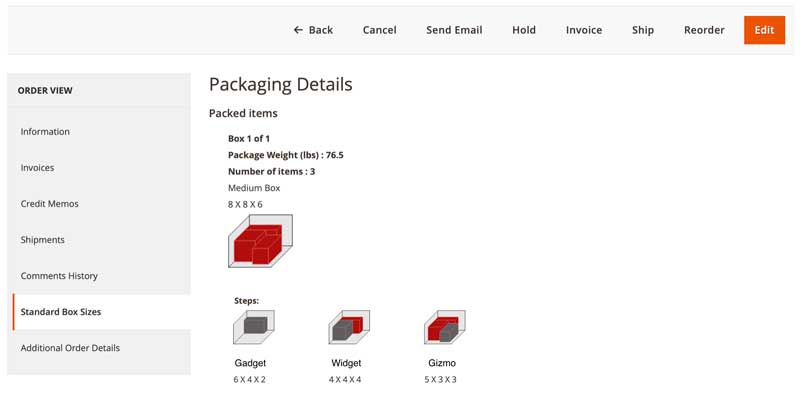
If you have the Standard Box Sizes module installed, Standard Box Sizes will appear as an option in the module’s navigation menu. If it doesn’t and you want to use this feature, go to the Standard Box Sizes product page and download the installation file.
If you elect not to use the Standard Box Sizes module, or it is disabled, the app will identify a packaging solution for the order using a free built in algorithm that calculates virtual box sizes that are within the carrier’s service guidelines. The built in algorithm will be sufficient for some merchants, particularly those whose shipping charges are not affected by dimensional weight rules.
Dimensional weight is an extremely important factor when calculating rates for parcel services. Have a clear understanding of the topic when deciding whether or not to use the Standard Box Sizes module. (Learn more about dimensional weight)
To identify your boxes and manage your box related settings, click on Standard Box Sizes in the module’s navigation menu.
Below is an excerpt from the Standard Box Sizes User’s Guide to assist you with populating the associated settings.
| Auto-renew | Choose a plan that best meets your needs. The credit card associated with Small Package Quotes module license will be billed immediately and the plan will become your current plan. Your choice of plan will be retained for the auto-renew option. You can change your auto-renew selection at any time. Plans automatically renew at the end of every monthly billing cycle or upon the depletion of the current plan. To prevent a renewal, choose Disable from the list of options. |
| Current plan | Displays information about the current plan and the start and end dates of the current subscription period. |
| Current usage | Displays information about the consumption of the current plan. The date shown is the UTC timestamp of the last time a packaging solution was identified. |
| Suspend use | Checking this box temporarily suspends the Standard Box Sizes plugin. It does not permanently disable the feature and if the current monthly billing cycle expires, a new plan will be activated. To disable the plugin, deactivate it or choose Disable from the Auto-renew drop down. |
To add a box, click the Add Box button. A popup will display prompting you for the following information about the box:
| Nickname | Enter a nickname for the box. The nickname will be used to identify the box in the graphical illustration of the packaging solution. |
| Box Type | Choose a box type from the drop-down list. Choose Merchant defined box for boxes you purchase from a supplier like Uline. If the box came from a carrier (e.g., FedEx, UPS, USPS), choose the entry that most accurately describes it. Packaging solutions that use carrier sourced boxes are available only for the services offered by that carrier. Boxes intended for specific service offerings, such as flat rate shipping, are restricted to those services. |
| Length | The length of the box in inches. |
| Width | The width of the box in inches. |
| Height | The height of the box in inches. |
| Max Weight | The maximum weight the box is rated to contain, entered as pounds. |
| Box Weight | The weight of the box in pounds. |
| Box Fee | Enter the amount you want to charge, if any, for the box when it is used in the packaging solution. The amount will be included in the shipping quote. |
| Available | Check this box to make it available for the packaging solution calculations. |
11. Product Settings |
Return to top. |
Now that the application settings have been established, it’s time enter the product settings. Repeat these instructions for every product that you want to ship via UPS. Select Catalog > Products from Magento Admin Panel menu. Locate the product on the list you’d like to update and click on it. You’ll be delivered to the Product Details Page.
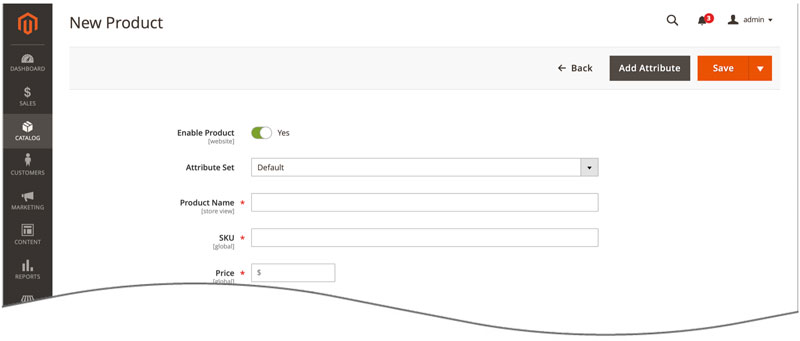
Not all the settings on this page relate to the module. The instructions below pertain only to those fields that are relevant to the UPS Small Package Quotes module.
| Length | Enter the length of the product in inches. It should include any incremental inches added by packaging materials that may be required to ship the product. |
| Width | Enter the width of the product in inches. It should include any incremental inches added by packaging materials that may be required to ship the product. |
| Height | Enter the height of the product in inches. It should include any incremental inches added by packaging materials that may be required to ship the product. |
| Weight | Enter the weight of the product in pounds. It should include the weight of any packaging materials that may be required to ship the product, such as cardboard, bubble wrap and styrofoam peanuts. |
| Ship Via LTL Freight | This option will be visible only if you have one of Eniture Technology’s LTL Freight Quotes modules installed. Select No to default the item’s shipping method to parcel. Select Yes to default the item’s shipping method to LTL freight. |
| Enable Drop Ship | Select Yes if the item will ship from a drop ship location. |
| Drop Ship Location | Select the drop ship location from which the item will ship. This setting is only active if the Enable Drop Ship location is set to Yes. |
| Hazardous Material | The Standard Plan or higher is required to use this feature. If you aren’t on the Standard Plan or higher the words Standard plan required will be displayed. Click on the Standard plan required text to upgrade your plan and gain access to the feature.
Select Yes if the item ships as hazardous material. |
| Insure this item | The Standard Plan or higher is required to use this feature. If you aren’t on the Standard Plan or higher the words Standard plan required will be displayed. Click on the Standard plan required text to upgrade your plan and gain access to the feature.
Select Yes to have the carrier’s declared value insurance premium included in the shipping quotes when this item is in the cart. |
| Allow vertical rotation | This option will only be visible if Standard Box Sizes plugin is installed. Refer to step 7d. Define your standard box sizes for instructions on how to identify your box sizes.
Enabling this setting allows the item to be rotated while identifying a packaging solution involving standard box sizes. This setting provides the most flexibility for arriving at a packaging solution. |
| Ship as own package | This option will only be visible if Standard Box Sizes plugin is installed. Refer to step 7d. Define your standard box sizes for instructions on how to identify your box sizes.
Enabling this setting prevents the item from being combined with other items into one of the standard box sizes. The item will be included in the shipment as its own package with the weight and dimensions specified. |
What your shopper sees |
Return to top. |
Once you’ve completed the preceding steps, your Magento store is ready to begin quoting UPS services. To ensure the best possible outcome, it is highly recommended that weight and dimensions be entered for every product you sell. The exact presentation of the rates in the checkout process will depend on the options selected in the Quote Settings. The illustration below shows an example with multiple service options enabled.
What you see |
Return to top. |
When an order is placed, the quote details are available to you on the Order View page. The shipping method chosen by the customer is shown in the Payment & Shipping Method section of the Information page.
If the Standard Box Sizes feature is enabled, a step-by-step graphical illustration of the packaging solution is available on the Standard Box Sizes page.
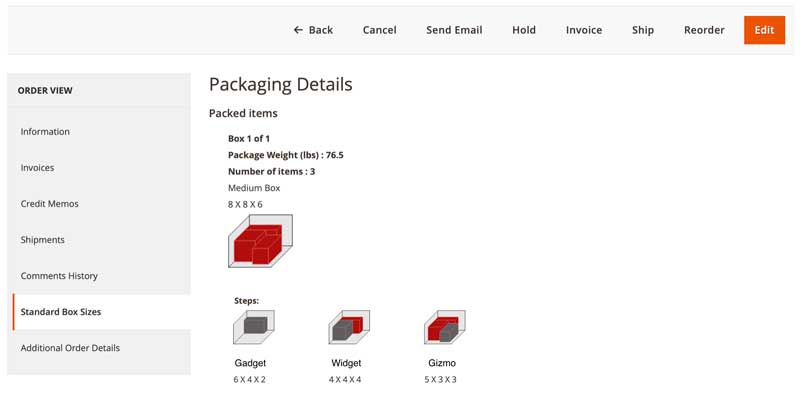
The Additional Order Details page will contain information related how the quote was obtained. Identified will be the shipment origin, the shipping method, any additional pertinent information, and a list of items shipping from that location. If more than one stocking location was required to obtain the quote, each location and its associated data will be listed in succession.
Managing Your License |
Return to top. |
You can manage your license by signing into eniture.com with the email address and password you entered when you registered for the extension. After you sign in, My Account will be added to the navigation menu. Click on it to access the Dashboard for your account.

Use the links below to navigate to documents in the knowledge base related to common topics of interest.