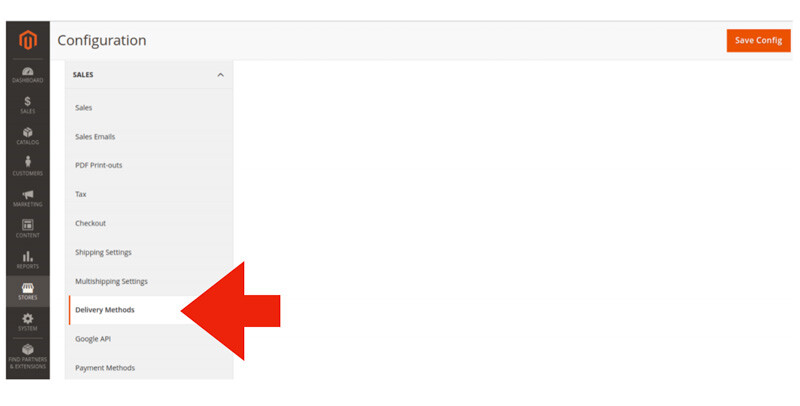The GlobalTranz LTL Freight Quotes plugin retrieves your negotiated LTL rates, takes action on them according to the app settings, and displays the results as shipping options in the Woocommerce checkout process. GlobalTranz (globaltranz.com) is a third-party logistics company that gives its customers access to dozens of LTL freight carriers through a single account relationship. GlobalTranz is a privately held company that has $1.8 Billion in annual revenue, placing it inside the top 10 largest privately held companies in the United States. To establish a GlobalTranz account call 866-275-1407 or fill out its Contact Us form.
Basic Plan
Live negotiated carrier rates returned to the checkout process.
Supported origins: United States.
Supported destinations: Canada, United States.
Customize the text used to label quotes displayed to shoppers.
Elect to display the carrier’s transit time with the rate estimate.
Option to always include the residential delivery fee.
Compatible with the Residential Address Detection extension which automatically includes the residential address delivery fee when the Ship To address is a residence.
Option to always include the lift gate delivery fee.
Additional options for lift gate delivery are enabled with the installation of the Residential Address Detection extension.
Assign products a freight class, weight and optionally dimensions.
Identify one warehouse and multiple drop ship locations.
Embed a handling charge in the displayed rates to recover the cost of packaging materials or other shipping related expenses.
Dynamic presentation of parcel and LTL freight rates with the installation of compatible apps from Eniture Technology.
Standard Plan
Everything in the Basic Plan, plus…
Define multiple warehouses.
The warehouse closest to the shopper is used as the shipment origin to keep shipping costs low and delivery times fast.
Support for products that ship as hazardous material.
Advanced Plan
Everything in the Standard Plan, plus…
Offer in-store pick up based on the shopper’s ZIP code or distance to the warehouse.
Offer local delivery based on the shopper’s ZIP code or distance to the warehouse.
Identify a charge for local delivery.
Current version: 1.0.0
Requirements
An installation of Magento CE (Version 2.x).
An established account with GlobalTranz.
FAQ’S
How do I get a GlobalTranz account number?
Call 866-275-1407 or fill out this Contact Us form.
Where do I find my GlobalTranz username and password?
If you know you have credentials and just don’t remember your passwords, use the “Forgot password” link:
GlobalTranz Forgot Password Link
If you need more than the “Forgot password” link, contact GlobalTranz by phone:866-275-1407
Where do I get my API Access Key?
Please refer to the User Guide for instructions on how to obtain the API Access Key.
How do I get a license key for the extension?
You must register your installation of the extension, regardless of whether you are taking advantage of the trial period or purchased a license outright. At the conclusion of the registration process an email will be sent to you that will include the license key. You can also login to eniture.com using the username and password you created during the registration process and retrieve the license key from the My Licenses tab.
How do I change my extension license from the trial version to one of the paid subscriptions?
Login to eniture.com and navigate to the My Licenses tab. There you will be able to manage the licensing of all of your Eniture Technology extensions. Refer to the Documentation tab on this page for more thorough instructions.
How do I install the extension on another website?
The extension has a single site license. To use it on another website you’ll need to purchase an additional license. If you want to change the website to which the extension is registered, login to eniture.com and navigate to the My Licenses tab. There you’ll be able to change the domain name that is associated with the license key.
Do I have to purchase a second license for my staging or development site?
No. Each license allows you to identify one domain for your production environment and one domain for your staging or development environment. The rate estimates returned in the staging environment will have the word “Sandbox” appended to them.
Why isn’t the extension working on my other website?
If you can successfully test your credentials from the Connection Settings page (Stores > Configuration > Eniture – GlobalTranz LTL Freight Quotes > Connection Settings) then you have one or more of the following licensing issues: 1) You are using the license key on more than one domain. The licenses are for single sites. You will need to purchase an additional license. 2) Your trial period has expired. 3) Your current license has expired and we have been unable to process your form of payment to renew it. Login to eniture.com and go to the My Licenses tab to resolve any of these issues.
Why are the shipment charges I received on the invoice from GlobalTranz Freight different than what was quoted by the app?
Common reasons include a difference in the quoted versus billed shipment parameters (weight, dimensions, freight class), or additional services (such as residential delivery) were required. Compare the details of the invoice to the shipping settings on the products included in the shipment. Consider making changes as needed. Remember that the weight of the packing materials is included in the billable weight for the shipment. If you are unable to reconcile the differences call GlobalTranz Freight customer service (866-275-1407) for assistance.
Why do I sometimes get a message that a shipping rate estimate couldn’t be provided?
There are several possibilities:
The most common reason is that one or more of the products in the shopping cart did not have its shipment parameters (weight, dimensions, freight class) adequately populated. Check the settings for the products on the order and make corrections as necessary.
The city entered for the shipping address may not be valid for the postal code entered. A valid City+State+Postal Code combination is required to retrieve a rate estimate.
Your shipment exceeded constraining parameters of the GlobalTranz web service.
The GlobalTranz web service isn’t operational.
Your GlobalTranz account has been suspended or cancelled.
There is an issue with the Eniture Technology servers.
Your subscription to the extension has expired because payment could not be processed.
There is an issue your server.
How do I determine the freight class for my product(s)?
The easiest thing to do is to contact your GlobalTranz representative and ask for assistance. However, the official source is the National Motor Freight Classification (NMFC) directory maintained by the National Motor Freight Transportation Agency (NMFTA.org). You can purchase a hard copy of the directory or obtain an online subscription to it from their web site.
How does the density calculator work?
The density calculator will calculate a freight class by performing a calculation using the product weight and dimensions as inputs. In most cases, the returned freight class will match the product’s (commodity’s) freight class as recorded in the National Motor Freight Classification (NMFC) directory. However, this is not always true and in the event there are differences, the freight class recorded in the National Motor Freight Classification (NMFC) directory takes precedence. An incorrectly identified freight class can result in unexpected shipping charges and even fees. You are solely responsible for accurately identifying the correct freight class for your products. If you need help doing this, contact your GlobalTranz representative for assistance.
User’s Guide
If you are taking advantage of a trial subscription, the module will stop working when the trial period ends. Be sure to read the Manage Your License section to learn how to upgrade your subscription.
Overview
Setting up the extension to display LTL freight quotes consists of the steps listed below. Each step is bookmarked to the relevant section of the User’s Guide. In the heading of each section there is a Return to top link which will deliver you back to the list of steps.
- Pre-installation preparations.
- Register for the extension License Key.
- Download the module installation file.
- Install the module.
- Obtain your API credentials.
- Enable the delivery method.
- Connection settings.
- Carrier settings.
- Identify your warehouse and drop ship locations.
- Quote settings.
- Enter the product shipping parameters.
Other information contained in this guide:
1. Pre-installation Preparations |
Return to top. |
Before installing the module, make sure you’ve made the following preparations:
- Set up a server that meets the Magento 2 system requirements.
- Create the Magento file system owner.
2. Register for the module License Key |
Return to top. |

You’ll be presented with a registration form. The email address and password you enter will serve as your credentials to eniture.com. You’ll use these to gain access to the customer dashboard where you can download the module installation file, manage your license, and update your payment information.
If you’re starting with the free trial, you’ll receive a verification email. You must complete the verification step described in the email before you can access the customer dashboard. You’ll have immediate access to the customer dashboard if you choose to start with one of the paid subscriptions.
You’ll receive an email containing your license key. The license key will work for one production site and one staging site. You entered the domain for the production site when you completed the registration form. You can change the production site domain or add/update a staging site anytime from the customer dashboard.
To access the customer dashboard, login to eniture.com and click on the My Licenses tab. Click the Edit button associated with the license you want to update.
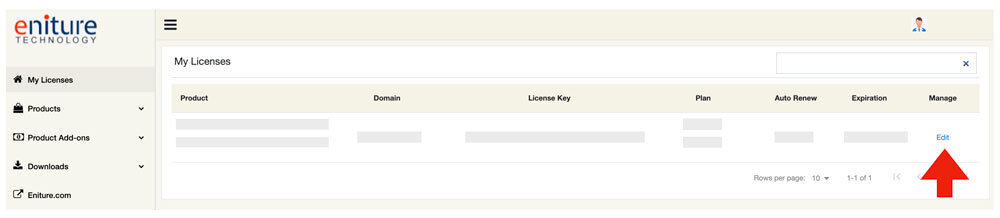
3. Download the module installation file |
Return to top. |
While logged into eniture.com with the credentials created in Step 2 (Register for the module License Key), select Downloads > Magento. Locate the module and then click the link to download the installation file. Save the file to a familiar location because you will need to navigate to it during the installation process.
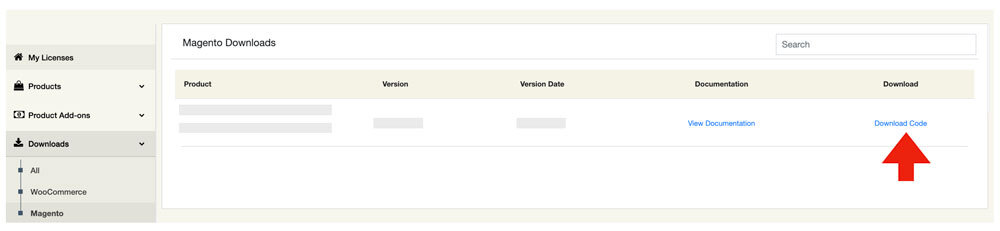
4. Install the module |
Return to top. |
- Go to the magento-root/app directory using FTP.
- Create a code directory if it doesn’t exist.
- Create a Eniture directory in the magento-root/app/code directory.
- Upload the GlobalTranzLTLFreightQuotes folder retrieved in Step 3 Download the module installation file to the magento-root/app/code/Eniture directory.
- Open SSH.
- Execute the following commands:
php bin/magento setup:upgrade
- Clear the cache using the following command (or do it from the admin panel):
php bin/magento cache:flush
- Re-deploy the static contents (production mode only) by executing the following command:
php bin/magento s:s:d
5. Obtain your API credentials |
Return to top. |
To retrieve your negotiated rates, the module needs to establish a connection with GlobalTranz an Application Programming Interface, or “API”. To make the connection, you’ll need to obtain an API credentials for your account.
If you’re an existing GlobalTranz customer, email apisupport@globaltranz.com to request your GlobalTranz API Access Key. In the email, include your GlobalTranz account number and make it clear that you are requesting the “API Access Key” for your account.
If you don’t have a GlobalTranz account number and want to connect the app to the GlobalTranz API, call 866-275-1407 and ask to establish an account.
6. Enable the delivery method |
Return to top. |
Navigate to Stores > Configuration.
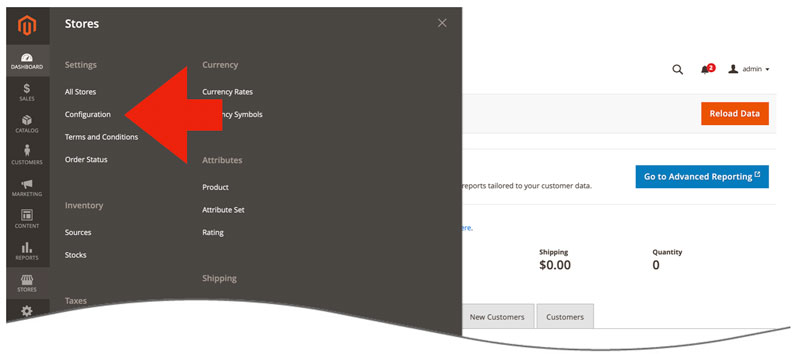
Click on Sales > Delivery Methods.
Select Yes to allow the extension to display GlobalTranz shipping rate estimates.

7. Connection Settings |
Return to top. |
Navigate to Stores > Configuration
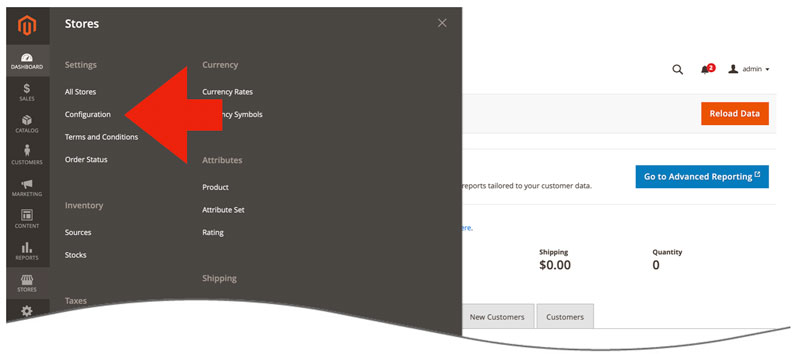
Click on the GlobalTranz LTL Freight Quotes entry on the left side of the page.
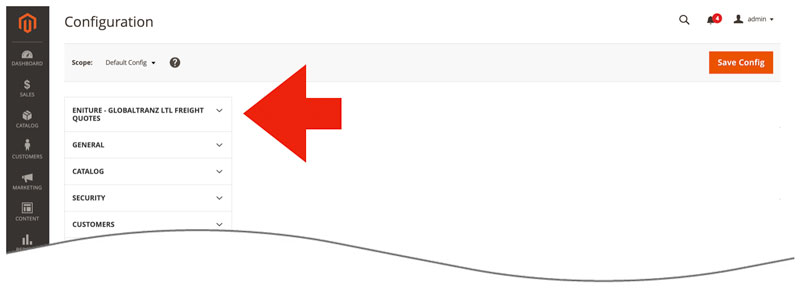
Click on the option for Connection Settings.
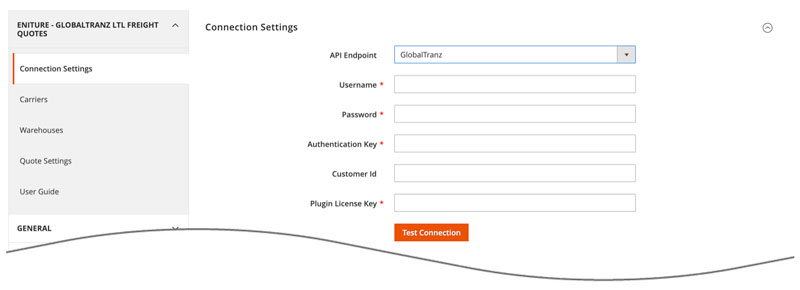
The Connection Settings page is used to establish the plugin’s connection to GlobaTranz’s web services. What is required depends on whether you will connect to the New API or Legacy API. The Which API will you connect to? setting will determine how you will complete this step.
| Which API will you connect to? | New API Choose this option if you obtained a Client ID and Client Secret to use when connecting to the API. Instructions on how to obtain these is presented earlier in this guide. If you select this option, proceed to instructions on how to connect to the New API. Legacy API
Choose this option if you have an API Access Key. The new API uses a Client ID and Client Secret to connect to it. If you have an API Access Key instead, then your account will connect the Legacy API. If you select this option, proceed to instructions on how to connect to the Legacy API. |
The instructions in this section are relevant only if you selected the New API option for the Which API will you connect to? setting.
Enter the information prompted for, then click Save Settings.
| Client ID | Enter the Client ID you received for the New API. |
| Client Secret | Enter the Client Secret you you received for the New API. |
| Username | The username used to log in to GlobalTranz. |
| Password | The password associated with the provided username. |
| Plugin License Key | The plugin license key is issued by Eniture Technology to registered users only. If you don’t have a plugin license key, click the link to the right of this field to obtain one. |
Save your connection settings and afterward, test them by clicking on the Test Connection button at the bottom of the section. A message will display telling you if the connection to the servers was successful. If you receive an error, confirm the values you entered and try again. Be particularly attentive to capitalization. Most of the information you enter in this section is case sensitive.
The instructions in this section are relevant only if you selected the Legacy API option for the Which API will you connect to? setting.
Enter the information prompted for, then click Save Settings.
| API Endpoint? | Select the API you will connect to from the dropdown. |
| Customer ID / Shipper ID | Enter your account number for the selected API. |
| Username | Enter the username you use to log into GTZship. |
| Password | Enter the password associated with the username entered above. |
| Access Key | Enter the API Access Key you obtained in Step 5. |
| Plugin License Key | The plugin license key is issued by Eniture Technology to registered users only. If you don’t have a plugin license key, click the link to the right of this field to obtain one. |
When you’re done save your connection settings and then test them by clicking on the Test Connection button at the bottom of the page. A message will display at the top of the page letting you know if the plugin succeeded in establishing a connection to the GlobalTranz API. If you receive an error, confirm the values you entered and try again. Be particularly attentive to capitalization. Most of the information you enter on this page is case sensitive.
8. Carrier settings |
Return to top. |
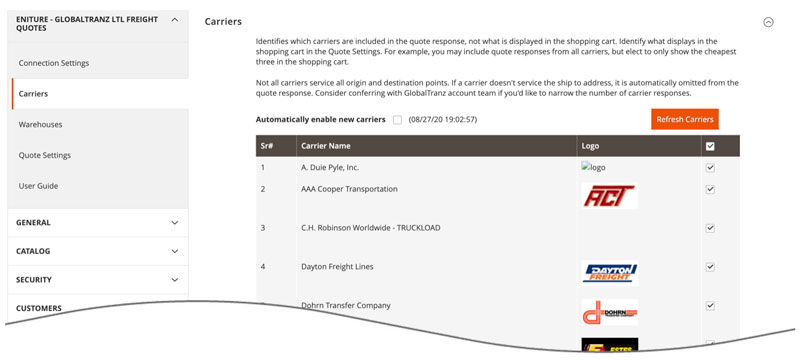
This page identifies which carriers will be included in the list of quotes retrieved from GlobalTranz. You can exclude a carrier by removing its checkmark from the Include column.
Not all carriers service all origin and destination points. If a carrier doesn’t service either one of the addresses, it is automatically omitted. Consider conferring with your GlobalTranz representative if you want to reduce the number of carrier responses.
9. Identify your warehouse and drop ship locations |
Return to top. |
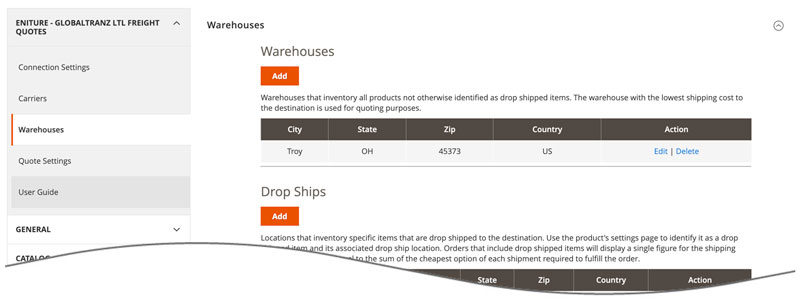
Click the Add button in the appropriate sections to add warehouse and drop ship locations.
If you ship products from only one location, add the location as a warehouse and proceed to the next step.
If you ship from more than one location, then you need to understand the distinction the programming makes between warehouses and drop ship locations.
Warehouses are understood to have a complete inventory of all products not otherwise assigned to a drop ship location. If you have more than one warehouse defined, the warehouse closest to the shopper will be used to retrieve the shipping rate estimates. When you have more than one warehouse defined, the relationship between a product (that is not assigned to a drop ship location) and warehouses is one-to-many.
Drop ship locations usually represent vendors that supply items that you don’t inventory. These items are shipped directly to your customer on your behalf. Items that ship from a drop ship location are assigned to the drop ship location in the product settings. The item is understood to only ship from that location. The relationship between a product assigned to a drop ship location and the drop ship location is one-to-one.
If you have only drop ship locations (no warehouses), a recommended best practice is to define the drop ship location that sources most of your orders as a warehouse instead of a drop ship location. This ensures that quotes will be returned in the event you forget to assign a product to a drop ship location.
When an order includes drop shipped items the shopping cart will display a single figure for the shipping rate estimate that is equal to the sum of the cheapest option for each shipment required to fulfill the order.
Warehouses vs. Drop Ship Locations
How the Plugin Presents Quotes with Multiple Shipment Origins
| Street Address | Optional. Enter the street address for the location. This will be displayed along with the city, state, and postal code when the setting for in-store pick up is enabled. |
| ZIP | Enter the postal code for the location. Enter only the five digit ZIP Code for US addresses. |
| City | The plugin will attempt to prefill the City based on the postal code. Edit it if the prefilled value is incorrect. |
| State | The plugin will attempt to prefill the State based on the postal code. Edit it if the prefilled value is incorrect. |
| Country | The plugin will attempt to prefill the Country based on the postal code. Edit it if the prefilled value is incorrect. Use only the two character standardized country code. |
9a. In-store pick up settings |
Return to top. |
The Advanced Plan is required to use this feature. If you aren’t on the Advanced Plan the words Advanced plan required will appear adjacent to the settings header, and the fields associated with the feature will be inaccessible.
In-store pick up can be offered as an option in the checkout process based the shopper’s postal code or proximity. It will only be offered if the feature is enabled and only one stocking location (warehouse or drop ship location) is involved in providing a quote. The settings for In-store pick up are visible on the page used to add or edit a warehouse or drop ship location.
| Enable in-store pick up | Check the box to enable the in-store pick up feature. |
| Offer if address is within (miles) | The distance in miles within which you’d like to offer in-store pick up. The distance is route miles (driving distance). Leave blank if you don’t want to use distance to determine if in-store pick up should be offered. If both distance and postal codes are used as evaluation criteria, in-store pick up will display if either is satisfied. |
| Offer if postal code matches | The postal codes to which you’d like to offer in-store pick up. Enter only the five digit ZIP Code for US addresses. Leave blank if you don’t want to use postal codes to determine if in-store pick up should be offered. If both distance and postal codes are used as evaluation criteria, in-store pick up will display if either is satisfied. |
| Checkout description | The description to use to identify the option in the checkout process. The most obvious candidate is In-store pick up, but you can make it anything you’d like. |
| Phone number | Enter the phone number to display in the description of the in-store pickup option. |
9b. Local delivery settings |
Return to top. |
The Advanced Plan is required to use this feature. If you aren’t on the Advanced Plan the words Advanced plan required will appear adjacent to the settings header, and the fields associated with the feature will be inaccessible.
Local delivery can be offered as an option in the checkout process based the shopper’s postal code or proximity. It will only be offered if the feature is enabled and only one stocking location (warehouse or drop ship location) is involved in providing a quote. Local delivery can display as a free option or have a charge associated with it. Other shipping options provided by the app can be suppressed when local delivery is to be offered. The settings for Local delivery are visible on the page used to add or edit a warehouse or drop ship location.
| Enable local delivery | Check the box to enable the local delivery feature. |
| Offer if address is within (miles) | The distance in miles within which you’d like to offer local delivery. The distance is route miles (driving distance). Leave blank if you don’t want to use distance to determine if local delivery should be offered. If both distance and postal codes are used as evaluation criteria, local delivery will display if either is satisfied. |
| Offer if postal code matches | The postal codes to which you’d like to offer local delivery. Enter only the five digit ZIP Code for US addresses. Leave blank if you don’t want to use postal codes to determine if local delivery should be offered. If both distance and postal codes are used as evaluation criteria, local delivery will display if either is satisfied. |
| Checkout description | The description to use to identify the option in the checkout process. The most obvious candidate is Local delivery, but you can make it anything you’d like. |
| Local delivery fee | Enter the amount to charge for local delivery. Leave blank to offer local delivery for free. |
| Suppress other rates | Check the box to show only the option for local delivery when the criteria for doing so (distance or postal code) is met. Leave unchecked to have local delivery offered in addition to the shipping options normally displayed by the app. |
10. Quote Settings |
Return to top. |
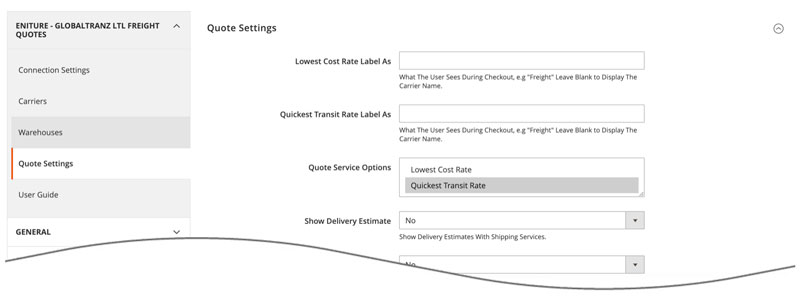
Click on the link for Quote Settings and make your selections.
| Rating Method | The rating method determines what will be displayed in the shopping cart. There are three rating methods:
Cheapest
The cheapest rate returned to the module is selected for use in the shopping Cheapest Options
A list of the cheapest options returned to the module are selected for use in the shopping cart. The number of options is set by the Number Of Options setting which displays when this selection is chosen. Average
An average of a specified number of cheapest options is selected for use in the shopping cart. The number of options is set by the Number Of Options setting which displays when this selection is chosen. |
| Label As fields | Displays only when the Rating Method is set to Cheapest or Average. The entered value is used to describe the shipping charge in the shopping cart. If left blank, then the shipping charge is described as “Freight”. |
| Number Of Options | Displays only when the Rating Method is set to Cheapest or Average. It identifies how many of the quotes returned to the module should be included in the operation. |
| Show Delivery Estimate | Displays only when the Rating Method is set to Cheapest or Cheapest Options. When when enabled, the transit time estimate appears with the quote(s). |
| Always quote residential delivery | When enabled, the quotes returned will always include the carrier’s residential delivery fee. |
| Residential Address Detection | Through the use of an add-on module titled Residential Address Detection, Ship To addresses are checked against database records from the USPS. When the address is identified as residential, the residential delivery fee is included in the rate estimates. If the message “Click here to add the Residential Address Detection module.” is present, then the add-on module is not installed. Click on the link to install it if you’d like to use this feature. (Learn more)
These settings display only if the Residential Address Detection module is installed. Auto-renew
Choose a plan that best meets your needs. The credit card associated with quote module license will be billed immediately and the plan will become your current plan. Your choice will be retained for the auto-renew option. You can change your auto-renew selection at any time. Plans automatically renew at the end of every monthly billing cycle or upon the depletion of the current plan. To prevent a renewal, choose Disable from the list of options. Current Plan
Displays information about the current plan and the start and end dates of the current subscription period. Current Usage
Displays information about the consumption of the current plan. The date shown is the UTC timestamp of the last time a residential address detection event occurred. Suspend Use
Checking this box temporarily suspends the Residential Address Detection plugin. It does not permanently disable it and if the current monthly billing cycle expires, a new plan will be activated. To disable the plugin, deactivate it or choose Disable from the Auto-renew drop down. Default unconfirmed address types to
Select Residential or Commercial. In rare cases the module may be unable to confirm the address type. This occurs when a match for the address can’t be found in the USPS database. Invalid addresses are the most common reason for this. In extremely rare cases an address may be valid, but the match found in the USPS database has a low confidence metric. Choose how you want addresses treated in these cases. |
| Lift Gate Delivery Settings | Lift Gate Delivery When enabled, the quotes will include each carrier’s lift gate delivery fee. Offer lift gate delivery as an option
When enabled, lift gate delivery will be offered as a separate option for each quoted carrier. Always include lift gate delivery when a residential address is detected.
Displays only if the Residential Address Detection module is installed. |
| Handling Fee / Mark Up | Increases the amount of each returned quote by a specified amount prior to displaying it/them in the shopping cart. Enter the value desired and use the field below it to identify if the number you entered is to be used as dollar amount or a percentage. |
| Allow for Own Arrangement | Checking this box adds another option in the shopping cart that can be selected to indicate that the purchaser will make and pay for the LTL freight arrangements. When selected, the shipping charges included in the shopping cart are zero. |
| Text For Own Arrangement | Enter the text to use to label the option for the customer to make his/her own shipping arrangements |
| Return LTL quotes when an order’s parcel shipment weight exceeds 150 lbs | When enabled, the LTL Freight Quote extension will return quotes when an order’s total weight exceeds 150 lbs, even if none of the products have settings to indicate that it will ship LTL. To increase the accuracy of the returned quote(s), all products should have accurate weights and dimensions. |
11. Product Settings |
Return to top. |
Now that the application settings have been established, it’s time enter the product settings. Repeat these instructions for every product that you want to ship LTL Freight. Select Catalog > Products from Magento Admin Panel menu. Locate the product on the list you’d like to update and click on it. You’ll be delivered to the Product Details Page.
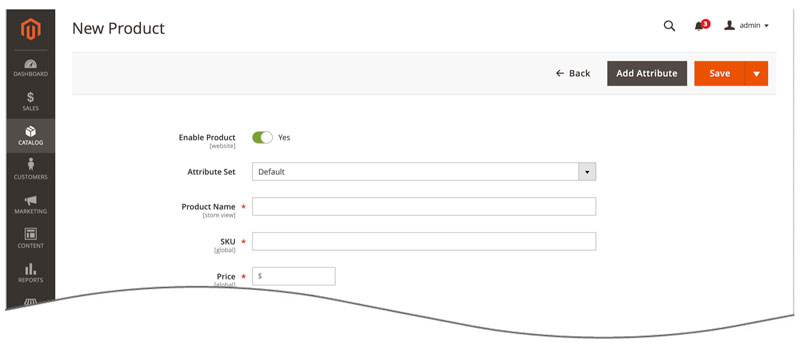
Not all the settings on this page relate to the extension. The instructions below pertain only to those fields that are relevant to the GlobalTranz LTL Freight Quotes extension.
| Weight | Enter the weight of the product in pounds. It should include the weight of any packaging materials that may be required to ship the product, such as cardboard, bubble wrap and styrofoam peanuts. |
| Ship Via LTL Freight | Select Yes to default the item’s shipping method to LTL freight. |
| Freight Class | Select the freight class for the product from the list of options. If you utilize both small package (parcel) and LTL freight shipping methods, you should identify the freight class for all products, even those that normally ship small package (parcel).
The last option in the list of freight classifications is Density Based. In most cases this is an industry accepted alternative for identifying the freight class of an item or shipment. Validate the returned quotes if using this setting. There are exceptions in the NMFC Freight Classification Directory that can render the density calculator results invalid for particular commodities. To be used successfully the product must have its weight and dimensions populated in the Shipping sub-panel. |
| Enable Drop Ship | Select Yes if the item will ship from a drop ship location. |
| Drop Ship Location | Select the drop ship location from which the item will ship. This setting is only active if the Enable Drop Ship location is set to Yes. |
| Hazardous Material | The Standard Plan or higher is required to use this feature. If you aren’t on the Standard Plan or higher the words Standard plan required will be displayed. Click on the Standard plan required text to upgrade your plan and gain access to the feature.
Select Yes if the item ships as hazardous material. |
What your shopper sees |
Return to top. |
Once you’ve completed the preceding steps, your Magento store is ready to begin quoting LTL freight services. The exact presentation of the rates in the checkout process will depend on the options selected in the Quote Settings. The illustration below shows an example with multiple service options enabled.
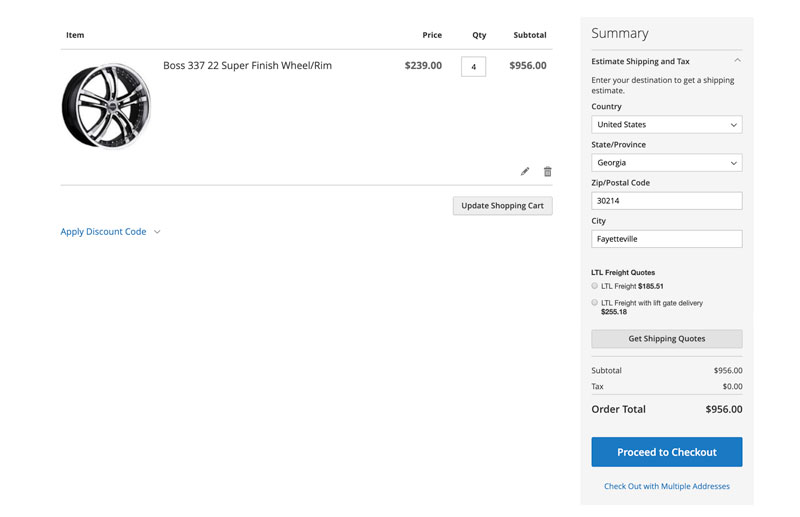
What you see |
Return to top. |
When an order is placed, the quote details are available to you on the Order View page. The shipping method chosen by the customer is shown in the Payment & Shipping Method section of the Information page.

The Additional Order Details page will contain information related how the quote was obtained. Identified will be the shipment origin, the shipping method, any additional pertinent information, and a list of items shipping from that location. If more than one stocking location was required to obtain the quote, each location and its associated data will be listed in succession.
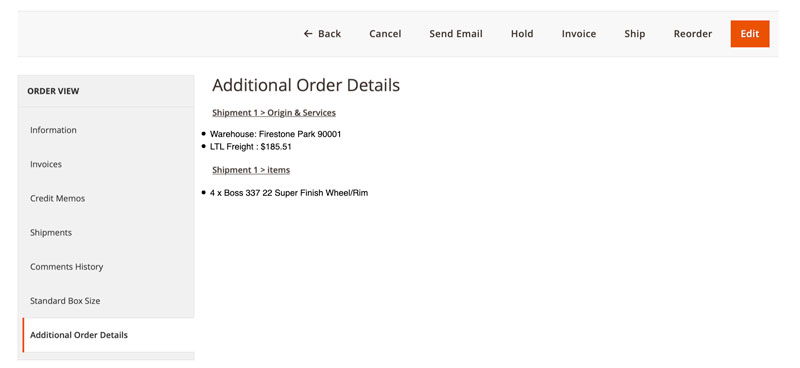
Managing Your License |
Return to top. |
You can manage your license by signing into eniture.com with the email address and password you entered when you registered for the extension. After you sign in, My Account will be added to the navigation menu. Click on it to access the Dashboard for your account.

Use the links below to navigate to documents in the knowledge base related to common topics of interest.