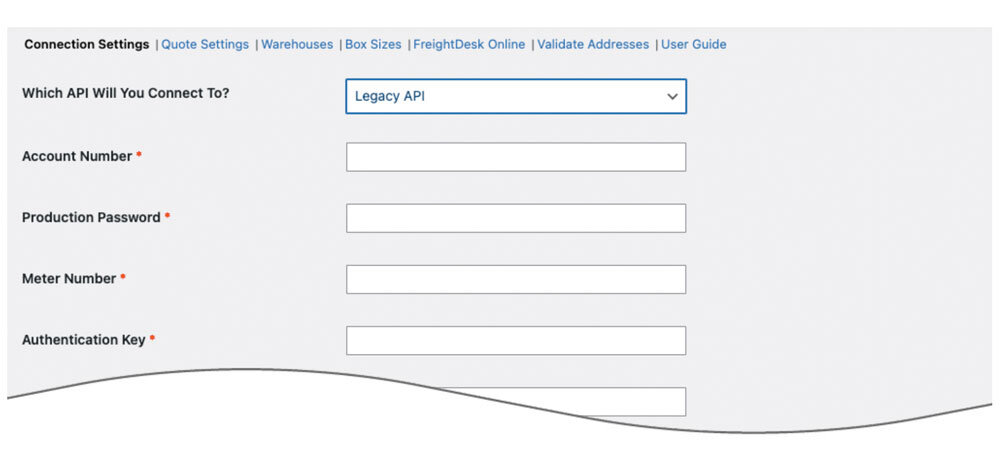Connecting to FedEx’s SOAP (legacy) API consists of the following steps:
Obtain a Your API Authentication Credentials
To successfully connect the plugin, first need your API authentication credentials. If you don’t have them, sign into the carrier’s website using your username and password and then use the following link to access the Web Services page located in the Developer Resource Center.
If you prefer to navigate to the carrier’s Web Services page instead of using the Web Services link, the link to the Developer Resource Center can be found in the footer of the carrier’s home page. Once you’re on the Developer Recourse Center page, look for and then click on the link for Web Services that is present under the Other products section in the left side bar menu.
On the Web Services page, locate and then click on the MOVE TO PRODUCTION link.
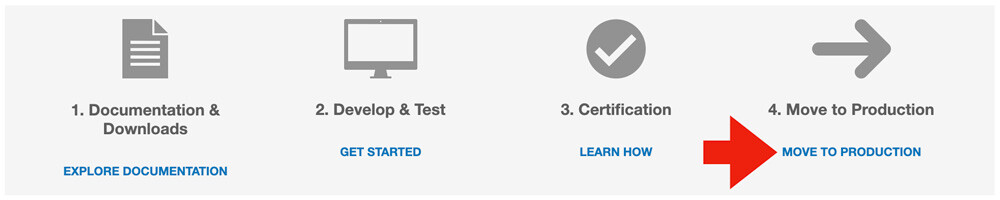
Click on the GET PRODUCTION KEY button.
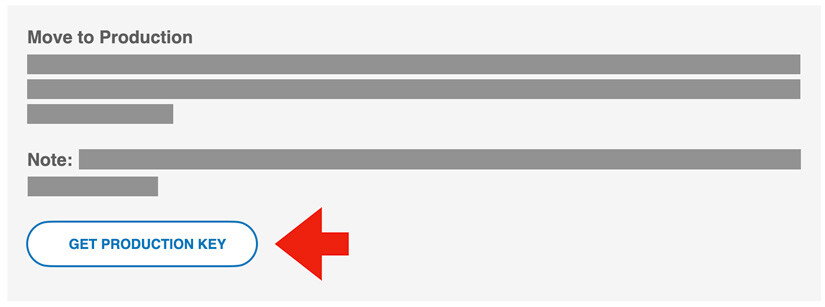
On the Application Profile page, answer the questions with the following responses, and then click the Continue button.
| Question | Answer |
|---|---|
| Do you intend to resell your software? | No |
| Please check the box next to each type of web services you intend to use in your integration solution: | Check the option for Web Services for Shipping |
| Please indicate whether you are a developing your integration solution as a Corporate Developer or as a Consultant. | Corporate Developer |
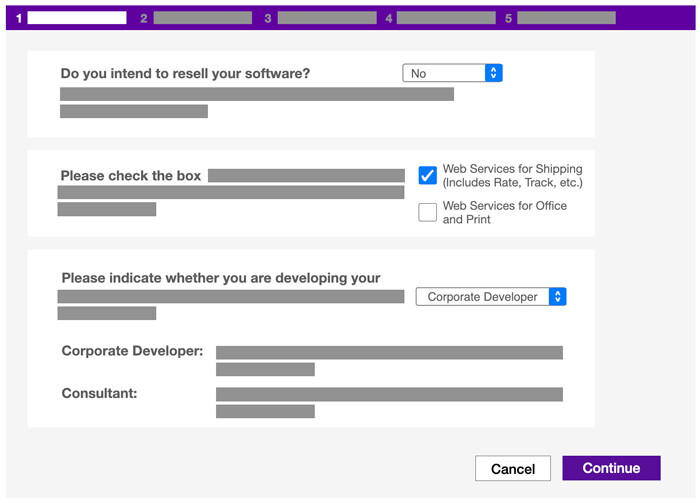
On the License Agreement page click the I Accept button to advance to the next step.
The next two steps will ask you to provide information about your company’s account and contact information, and your developer info. On the Developer Info page enter the name and contact information of the person or firm who performs most of the work and maintenance on your website.
When you complete the steps you will be delivered to the Confirmation page. Your Production password will be emailed to you. The Confirmation page will contain your Authentication Key and your Meter Number. Record all of these values. You will use them to establish the connection to your freight account in the next step.
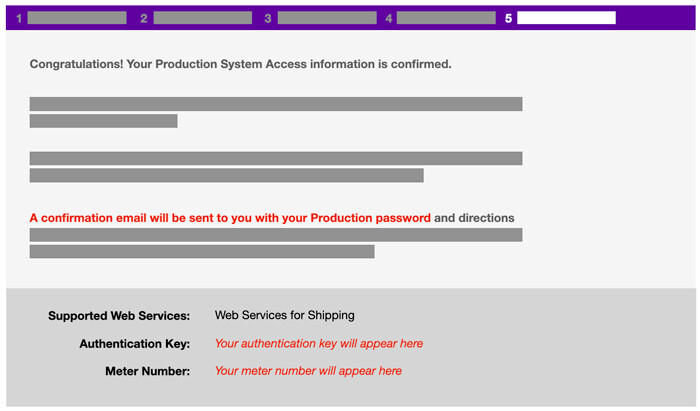
Connect the plugin to the Rating API.
Select Settings from the WooCommerce menu.

Click on the Connection Settings.
| Which API Will You Connect To? | Choose Legacy API. This will connect you to FedEx’s legacy SOAP API. |
| Account Number | Your carrier provided account number. |
| Production Password | The password emailed to you as a result of the previous step of these instructions.. |
| Meter Number | The Meter Number obtained in the previous step of these instructions. |
| Authentication Key | The Authentication Key obtained in the previous step of these instructions. |
| Eniture API Key | Enter the API Key you obtained from Eniture Technology. If you don’t have one, click the link to the right of this field to obtain one.
Related documents:
How To Obtain Your Eniture API Key |
The Eniture API Key will be tied to a subscription. The Trial Plan will give you 15 days of free access to the Basic Plan. Two other plans are available; the Standard Plan and the Advanced Plan. The features associated with each plan are listed on the Features tab of this web page. Each plan is available for a monthly or yearly subscription rate. To manage your Eniture API Key, including which plan is associated with it, see the section titled Managing your Eniture API Keys in the User’s Guide.
When you’re done save your connection settings and then test them by clicking on the Test Connection button at the bottom of the page. A message will display at the top of the page letting you know if the plugin succeeded in establishing a connection to the the carrier’s servers. If you receive an error, confirm the values you entered and try again. Be particularly attentive to capitalization. Most of the information you enter on this page is case sensitive.