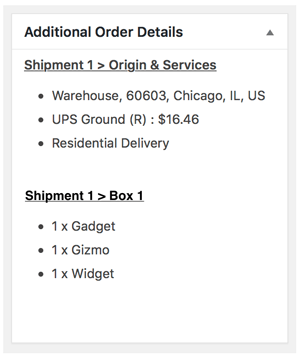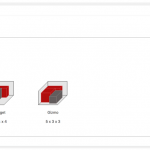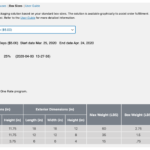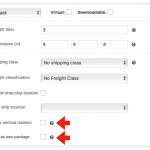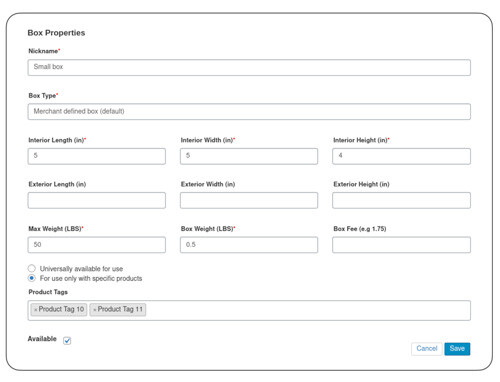|
Standard Box Sizesfor WooCommerce |
The Standard Box Sizes plugin is designed exclusively for use with Eniture Technology’s Small Package Quotes plugins. The plugin allows merchants to record standard box sizes which are subsequently used to identify a packaging solution prior to obtaining shipping rate estimates. The packaging solution is saved with orders as a step-by-step graphical illustration that the merchant can refer to during fulfillment. The result is the most accurate shipping rate estimates possible. The Small Package Quotes plugin is available for FedEx, Purolator, UPS, and UPS resellers Unishippers and Worldwide Express.
Features
Define standard box sizes.
Automate the identification of the most efficient packaging solution.
Refer to a step-by-step graphical illustration of the packaging solution during fulfillment.
Identify a fee to charge for each box. The fee will be added into the shipping rate.
Record the weight of each box so the weight of the packaging solution is precise.
Specify the maximum weight capacity of each box.
Stipulate whether individual products can be rotated for placement in a box.
Identify which products ship as their own package and should not be boxed with other items.
Support for individual items that ship as multiple packages.
Current version: 1.5.6
Requirements
WooCommerce 5.7 or newer.
The installation of at least one of Eniture Technology’s Small Package Quotes plugins.
FAQs
How is the packaging solution identified if this plugin add on isn’t installed?
The standard plugin uses a virtual box packaging algorithm that assumes an infinite number of box sizes which may be sufficient for some merchants. The virtual boxes identified by the default algorithm will most likely differ from what is used during the fulfillment process, so there is an opportunity for the billed charges to differ from that what was collected on the order. The Standard Box Sizes plugin identifies packaging solutions using the merchant’s standard box sizes so the shipping rate estimates are obtained using the same shipping parameters that will be encountered during the fulfillment process.
How does the Standard Box Sizes plugin work?
The plugin uses a highly complex algorithm to consider the constraints of the defined boxes, the physical characteristics of the items in the shopping cart, and the governing settings to identify the packaging solution. The algorithm’s goal is to minimize the number of boxes required for the packaging solution which minimizes the cost of shipping.
What does it cost to use this plugin?
A transaction fee is charged per packaging solution. The smallest plan equates to 5 cents per packaging solution if fully consumed. The cost per transaction gets progressively cheaper the larger the monthly plan. A packaging solution is calculated for every shipment origin point involved for a particular shopping cart. A potential order with only one warehouse will require one packaging solution each time shipping rates are retrieved. A potential order with one warehouse and two drop ship locations will require three.
Installation & User’s Guide
Overview
1. Install the plugin |
Return to top. |
Download the plugin installation file. Be sure to save it to a familiar location so you can navigate to it during the installation process.
Login to the WordPress dashboard as the website administrator. In the left sidebar, hover your mouse over the Plugins menu to display the sub-menu options. Select Add New from the sub-menu options. The Add Plugins page will load.
At the top of the Add Plugins page, click on the Upload Plugin button.

Controls will appear in the middle of page that will allow you to choose and install the plugin application. Click the Choose File button, navigate to the location where you saved the installation file and select it.

Click the Install Now button.
WordPress will display information about the installation progress at the bottom of the page. The plugin has been installed once the message Plugin installed successfully is displayed.
2. Activate the Plugin |
Return to top. |
Once the plugin has been installed, it must be activated. If you are still on the same page that you were on at the end of Step 2, you can click the Activate Plugin button.
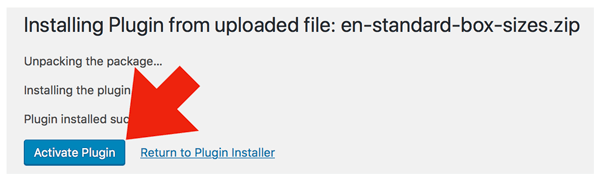
If you’ve already navigated away from that page, select Installed Plugins from the Plugins menu.

Locate the Standard Box Sizes plugin on the list and click the Activate link.

3. Configure the plugin |
Return to top. |
Select Settings from the WooCommerce menu.

Click on the tab that corresponds to the Small Package Quotes plugin you have installed. It will be labeled FedEx, Purolator, Speedship (Worldwide Express), UPS, or Unishippers. Click on the Box Sizes link to access the plugin settings.

3a. Choose a plan |
Return to top. |
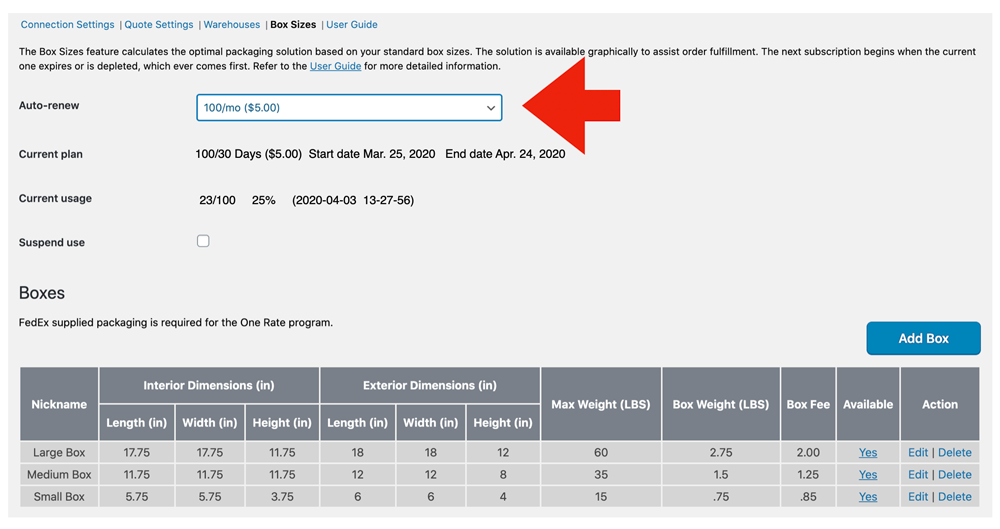
| Auto-renew | Choose a plan that best meets your needs. The plugin comes with a free 15 day trial, or 100 transactions, which ever comes first. After the trial expires, the credit card associated with quote plugin license will be billed and the plan selected will become your current plan. Your selection will be retained for the auto-renew option. You can change your auto-renew selection at any time. Plans automatically renew at the end of every monthly billing cycle or upon the depletion of the current plan. To prevent a renewal, choose Disable from the list of options.
Related Documents:
|
| Current plan | Displays information about the current plan and the start and end dates of the current subscription period. |
| Current usage | Displays information about the consumption of the current plan. The date shown is the UTC timestamp of the last time a packaging solution was identified.
The current plan is decremented only when the packaging algorithm is used to identify a packaging solution using your list of standard box sizes. The packaging algorithm is not used (and therefore the current plan is not charged) for items that have the setting Ships as own package or This item ships as multiple packages enabled. These settings appear on the Product > Shipping page. |
| Suspend use | Checking this box temporarily suspends the Standard Box Sizes plugin. It does not permanently disable the feature and if the current monthly billing cycle expires, a new plan will be activated. To disable the plugin, deactivate it or choose Disable from the Auto-renew drop down. |
| Optimization mode | The packaging algorithm arrives at a solution by prioritizing whether to minimize the amount of empty space in the packages (e.g. boxes) or by minimizing the number of packages in the shipment. For example, the packaging solution may yield two boxes with 5% of empty space when space utilization is prioritized, or one larger box with 20% of empty space if the number of packages is prioritized.
Maximize space utilization
Choose this option if you want the packaging algorithm to prioritize space utilization when arriving at a packaging solution. Minimize the number of packages
Choose this option if you want the packaging algorithm to prioritize the number of packages (fewer is better) when arriving at a packaging solution. |
3b. Enter box sizes |
Return to top. |
Begin by entering your box sizes. Click the Add Box button.
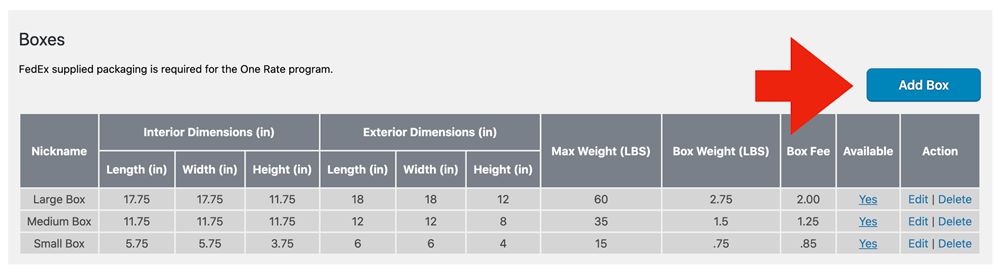
Use the popup to enter the box parameters. Repeat this for each of your standard boxes.
| Nickname | Enter a nickname for the box. The nickname will be used to identify the box in the graphical illustration of the packaging solution. |
| Box Type | Choose a box type from the drop-down list. Choose Merchant defined box for boxes you purchase from a supplier like Uline. If the box came from a carrier (e.g., FedEx, UPS, USPS), choose the entry that most accurately describes it. Packaging solutions that use carrier sourced boxes are available only for the services offered by that carrier. Boxes intended for specific service offerings, such as flat rate shipping, are restricted to those services. |
| Interior Length | The interior length of the box in inches. |
| Interior Width | The interior width of the box in inches. |
| Interior Height | The interior height of the box in inches. |
| Exterior Length | The length of the box in inches. |
| Exterior Width | The width of the box in inches. |
| Exterior Height | The height of the box in inches. |
| Max Weight | The maximum amount the box is allowed to weigh, entered as pounds. This includes the weight of the box. |
| Box Weight | The weight of the box in pounds. |
| Box Fee | Enter the amount you want to charge, if any, for the box when it is used in the packaging solution. The amount will be included in the shipping quote. |
| Box Use | Universally available for use Select this option if the box can be used to package any product product in the product catalog, as long as the product will fit in the box. For use only with specific products
Select this option if the box should be considered only for specific products. Product Tags
This setting is relevant only when the setting For use only with specific products is enabled. Enter the product tags that will be used to identify the products for which the box will be considered. |
| Available | Check this box to make it available for the packaging solution calculations. |
3c. Items that ship as multiple packages |
Return to top. |
When you install the Standard Box Sizes plugin, a setting is added to the Product > Shipping page to allow you to indicate that the item ships as multiple packages. When you enable the setting, the item will appear on the Box Sizes page in the Items that ship as multiple packages section.
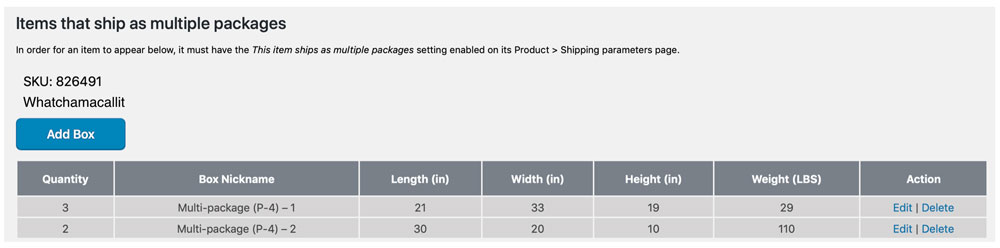
To add a box, click the Add Box button. A popup will display prompting you for the following information about the box:
| Quantity | Enter the number of boxes there are of this size. |
| Nickname | Enter a nickname for the box. The nickname will be used to identify the box in the graphical illustration of the packaging solution. |
| Length | The length of the box in inches. |
| Width | The width of the box in inches. |
| Height | The height of the box in inches. |
| Weight | The weight of the box in pounds. |
If you also have one of Eniture Technology’s LTL Freight Quotes plugins installed, it will use the Freight Class and Weight entered on the Product Shipping Parameters page when an LTL freight quote will be returned. However, if the Freight Class is set to Density Based (and the Item ships as multiple packages setting is enabled), then a freight class for the item will be calculated using the weight and dimensions of the boxes entered here.
4. Product boxing properties |
Return to top. |
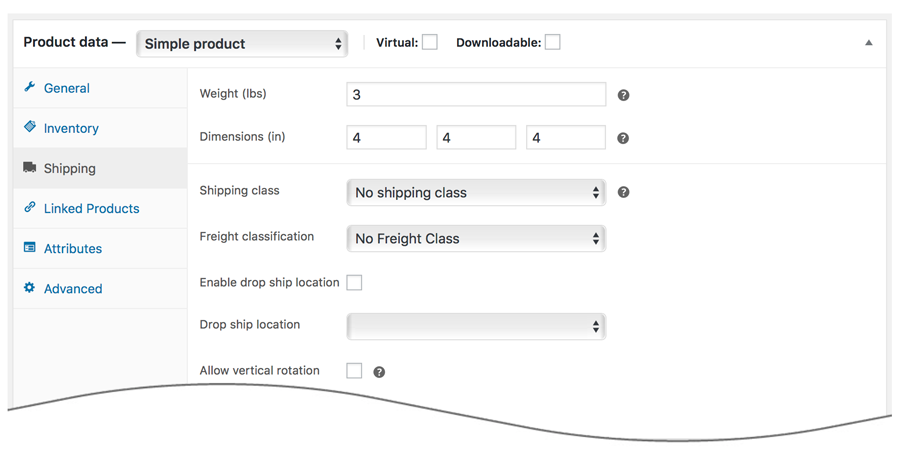
When the plugin is installed, these new options are added to the product shipping parameters.
| Allow vertical rotation | Allows the product to be rotated for the purpose of arriving at a packaging solution. If left unchecked, the product can only be placed in a box in its upright orientation. |
| Ship as own package | When checked, the item is prevented from being placed in a box with other items. The packaging solution will represent it as its own package.
Items with this setting enabled are not fed to the Standard Box Sizes packaging algorithm and do not decrement the current plan. |
| This item ships as multiple packages | When this setting is enabled, the product will be added to the Items that ship as multiple packages section of the Box Sizes page. The section appears below the list of standard box sizes. Locate the product there to record boxes that contain the materials and parts that the item is comprised of.
Items with this setting enabled are not fed to the Standard Box Sizes packaging algorithm and do not decrement the current plan. |
5. Viewing the packaging solution |
Return to top. |
When the plugin is installed and enabled, the packaging solution is saved graphically with each order. To view it, navigate to WooCommerce > Orders and select an order. Scroll down the Order Details page until the Packaging Details section is located.
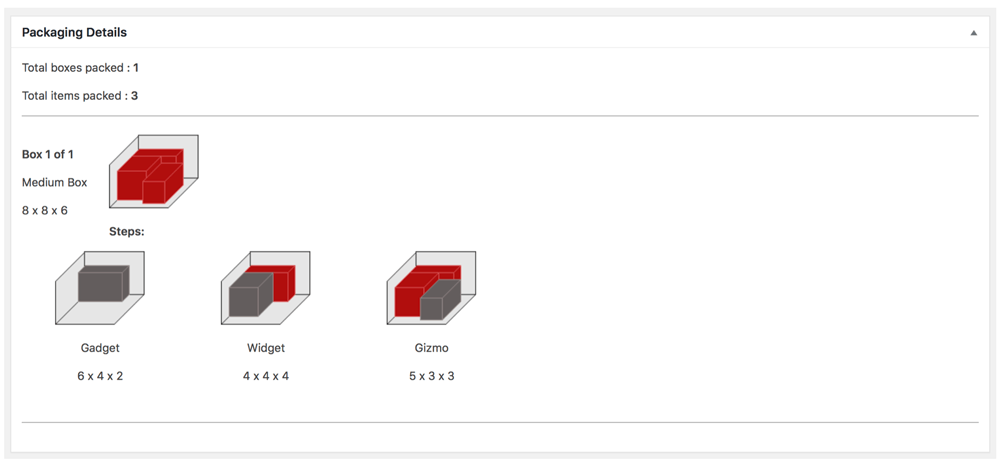
The illustration shows the boxes required to ship the order. Each box is identified by its nickname and dimensions. To the right of the nickname is an image of the box completely packed. Beneath it are a series of images providing step-by-step directions on how to pack the box. Below each step’s image is the name and dimensions of the item that is the focus of that step. If more than one warehouse or drop ship location is required to fulfill the order, the packaging solution for each location will be presented in succession.
To further assist you, the Additional Order Details widget will contain information about the shipment(s) required to fulfill the order.